Vilken iPhone har jag? Hur du berättar din iPhone-modell på 3 olika sätt
Efter att ha packat upp den på min födelsedag var en av de första frågorna jag hade hur man berättar vilken iPhone jag har. Den enkla förpackningen hjälpte inte, så det föll mig att jag kanske inte var den enda som undrade "Vilken iPhone har jag?" (“Which iPhone do I have?”). Jag funderade förstås på att söka efter onlinebilder av olika iPhones. Apple gör dock inte betydande designförändringar varje gång, så det är utmanande att skilja de trettiotre iPhone-modellerna som släppts hittills utifrån deras fysiska utseende. Lyckligtvis(Luckily) hittade jag tre andra enkla sätt att svara på frågor som "Vilken iPhone har jag?" (“What iPhone do I have?”)eller "Vilken modell är min iPhone?" (“What model is my iPhone?”). Läs den här guiden för att lära dig allt om dem:
OBS:(NOTE:) Vissa av stegen i denna handledning är endast tillgängliga om din iPhone är på och kör iOS 10.3 eller senare. Om du vill veta vilken iPhone du har utan att slå på den, scrolla ner till det sista kapitlet i denna handledning.
1. Vilken(Which) iPhone har jag? Ta reda på det från listan över enheter under ditt Apple-ID
Jag upptäckte att det snabbaste sättet att se vilken iPhone jag har var från dess inställningar(Settings) . På din iPhones startskärm trycker du på Inställningar(Settings) . Dess ikon är en grå kugghjul, som ses nedan.

Öppna Inställningar(Settings) som ett första steg för att berätta vilken typ av iPhone du har
Klicka sedan på din Apple ID - profil högst upp på skärmen Inställningar .(Settings)
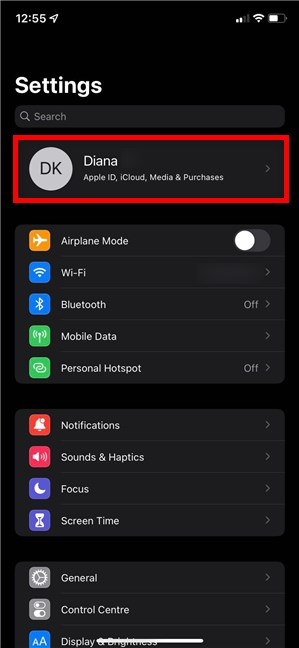
Apple ID(Apple ID) -posten i en iPhones inställningar
TIPS:(TIP:) För ökad säkerhet kanske du vill aktivera tvåstegsverifiering för ditt Apple-ID(activate two-step verification for your Apple ID) på en iPhone eller iPad.
Längst ner på nästa skärm kan du se en lista över alla Apple -enheter du äger. Den första är iPhone du använder, och dess modell visas i liten text, som ses nedan.
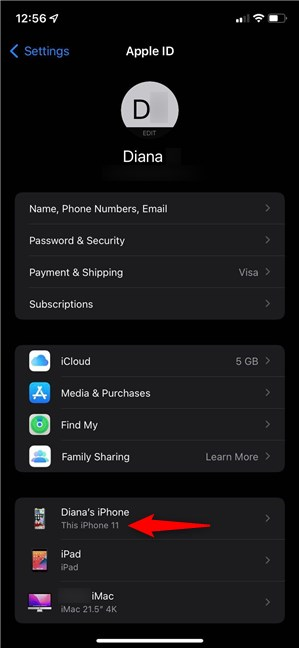
Listan över enheter under min profil låter mig veta vilken iPhone-modell jag har
Genom att trycka på din iPhones namn kommer du till dess enhetsinformationsskärm(Device Info) , där det finns två sätt att se vilken iPhone du har, tillsammans med andra användbara data, som dess version.
Din iPhones modell visas under dess bild högst upp, samt i fältet Modell(Model) under Enhetsinformation(Device info) .

iPhone-modellen visas två gånger på skärmen Enhetsinformation(Device Info)
2. Vilken iPhone har jag? Ta reda på det från dess Om-inställningar
Inställningar -appen(Settings) erbjuder också ett annat sätt att berätta vilken modell av din iPhone. Öppna Inställningar(Settings) och gå till Allmänt(General) .
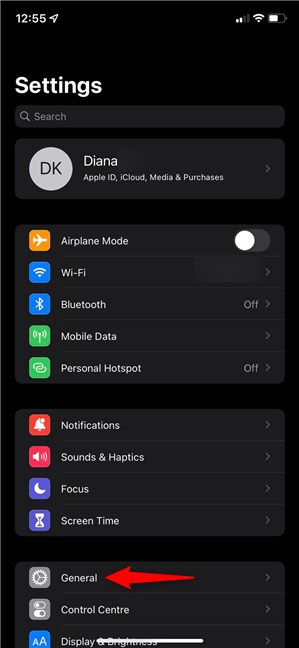
Gå till Allmänna inställningar(Access General Settings) för att ta reda på vilken iPhone du har
På skärmen Allmänt trycker du på den första posten, som heter (General)Om(About) .
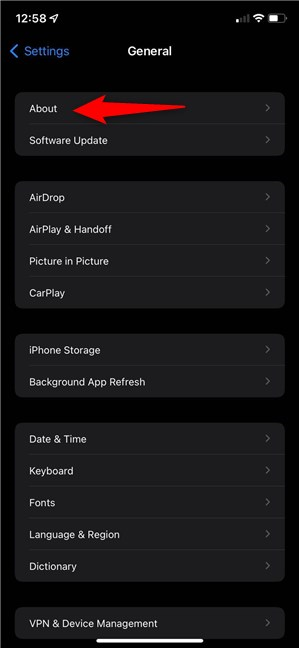
Tryck(Press) på den första posten för att se mer information om din iPhone
Detta öppnar skärmen Om(About) , där du kan hitta din iPhones modellnamn(Model Name) , som visas nedan.
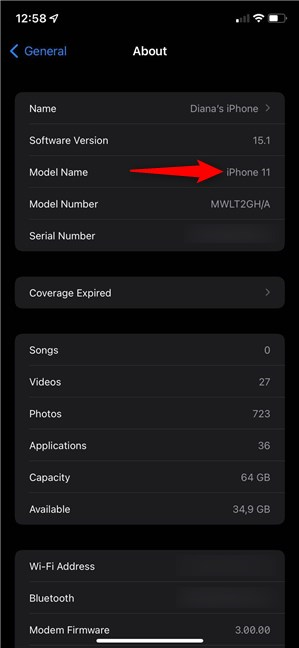
Kontrollera modellnamnet(Model Name) för att veta vilken iPhone du har
OBS:(NOTE:) Posten modellnamn(Model Name) är endast tillgänglig om din iPhone kör iOS 12.2 eller senare. Om du använder en äldre iPhone, tryck en gång på modellnummerposten(Model Number) , så kan du se värdet bredvid ändras. Det nya värdet som visas bredvid modellnumret(Model Number) bör börja med ett A , som visas nedan.

Ta reda på din iPhones modellnummer(Model Number)
Använd listan i slutet av nästa kapitel för att hitta det nya modellnummervärdet(Model Number) och ta reda på vilken iPhone du har.
3. Hur man berättar vilken iPhone jag har utan att slå på den genom att kontrollera numret som är tryckt på enheten
De två föregående metoderna är bara användbara om du kan komma åt en iPhones inställningar(Settings) . Lyckligtvis finns det ett sätt att ta reda på vilken iPhone du har utan att slå på den eller låsa upp den genom att kontrollera modellnumret(Model ) som är tryckt på den. Modellnumret börjar(Model ) med bokstaven A , som diskuterades i föregående kapitel.
Undersök först din iPhones baksida. På äldre enheter kan du hitta modellen(Model) tryckt med mycket små bokstäver på baksidan av din iPhone.

Modellnumret etsat(Model Number) på baksidan av en äldre iPhone SE
Om du inte ser en modell(Model) stämplad på baksidan betyder det att du har en iPhone 8 eller nyare. Ta i så fall bort din iPhones SIM-(SIM card) kortfack och titta in i öppningen – använd ett starkt ljus och ett förstoringsglas om det behövs. Du bör se en siffra tryckt på den övre inre kanten av öppningen, som visas på bilden nedan.

Modellnumret etsat(Model Number) på den inre övre kanten av en SIM -kortplats för iPhone 11
När du har modellnumret(Model) hittar du det i följande lista för att veta vilken iPhone du har:
- A2484 , A2641 , A2643 , A2644 , A2645 - iPhone 13 Pro Max
- A2483 , A2636 , A2638 , A2639 , A2640 - iPhone 13 Pro
- A2482 , A2631 , A2633 , A2634 , A2635 - iPhone 13
- A2481 , A2626 , A2628 , A2629 , A2630 - iPhone 13 mini
- A2342 , A2410 , A2411 , A2412 – iPhone 12 Pro Max
- A2341 , A2406 , A2407 , A2408 – iPhone 12 Pro
- A2172 , A2402 , A2403 , A2404 – iPhone 12
- A2176 , A2398 , A2399 , A2400 – iPhone 12 mini
- A2275 , A2296 , A2298 – iPhone SE (andra generationen)
- A2160, A2215, A2217 – iPhone 11 Pro
- A2161 , A2218 , A2220 – iPhone 11 Pro Max
- A2111, A2221, A2223 – iPhone 11
- A1920 , A2097 , A2098 , A2099 , A2100 – iPhone XS
- A1921 , A2101 , A2102 , A2103 , A2104 – iPhone XS Max
- A1984 , A2105 , A2106 , A2107 , A2108 – iPhone XR
- A1865, A1901, A1902 – iPhone X
- A1863, A1905, A1906 – iPhone 8
- A1864, A1897, A1898 – iPhone 8 Plus
- A1660, A1778, A1779 – iPhone 7
- A1661, A1784, A1785 – iPhone 7 Plus
- A1633, A1688, A1700 – iPhone 6s
- A1634 , A1687 , A1699 – iPhone 6s Plus
- A1549, A1586, A1589 – iPhone 6
- A1522, A1524, A1593 – iPhone 6 Plus
- A1662 , A1723 , A1724 – iPhone SE (första generationen)
- A1453 , A1457 , A1518 , A1528 , A1530 , A1533 – iPhone 5s
- A1456 , A1507 , A1516 , A1529 , A1532 – iPhone 5c
- A1428, A1429, A1442 – iPhone 5
- A1387, A1431 – iPhone 4s
- A1332, A1349 – iPhone 4
- A1325, A1303 – iPhone 3GS
- A1241, A1324 – iPhone 3G
- A1203 – iPhone
Tycker du att Apple borde tillhandahålla ett enklare sätt att se vilken iPhone du har?
Även om det är lätt att ta reda på vilken iPhone du har från appen Inställningar(Settings) , blir saker och ting mer komplicerade om du inte kan starta den. Även erfarna användare har svårt att skilja vissa modeller från varandra enbart baserat på deras utseende, och att hitta modellnumret(Model) etsat på din enhet kan vara en utmaning. Lyckades(Did) du berätta vilken modell din iPhone är? Var det komplicerat att hitta de små bokstäverna etsade på din iPhone? Låt oss veta i kommentarsfältet om du tycker att Apple borde tillhandahålla ett enklare alternativ.
Related posts
Så här tar du bort din telefon från Windows 10 (ta bort länken till telefonen)
3 sätt att få PUK-koden för ditt SIM-kort
Vad är NFC? Hur man använder NFC -
Har iPhones NFC? Hur använder du NFC på en iPhone?
Hur ansluter jag min iPhone till min dator med Windows 10?
Så här ansluter du Bluetooth-enheter till din iPhone eller iPad
Så här ändrar eller tar du bort PIN-koden för SIM-kortet på din iPhone eller iPad
Hur man ansluter min Android-smartphone till min Windows 10-dator
Vad är 5G och dess fördelar? Vilka 5G-smarttelefoner finns tillgängliga? -
Så här ansluter du Bluetooth-enheter på Android: Allt du behöver veta -
Kan jag bära powerbanks när jag reser med flyg? -
Använd PUK-koden för att låsa upp din Androids SIM-kort
Hur du använder din Android-telefon som en webbkamera för din PC
Anslut en Android-telefon till en bärbar dator eller PC med Windows 10 via Bluetooth -
Hur ansluter jag min Huawei-smarttelefon till min dator med Windows?
Vad är och hur man inaktiverar Peak Performance Capability på iPhones
Vad är SIM-pinkoden och varför ska du använda en?
Hur du automatiskt låser Windows 10 med din smartphone
Vad är ett SIM-kort och vad gör det?
Hur man spelar in ett telefonsamtal på Android (4 metoder) -
