VideoPad Video Editor är ett gratis videoredigeringsprogram för YouTube
Videoredigering(Video) blir allt viktigare i dessa dagar på grund av sådana som YouTube och andra sociala videoplattformar. Folk(Folks) vill göra sina egna videor för att locka en stor publik, och det är bra. Om du ännu inte är YouTuber men överväger möjligheterna att bli det, är chansen stor att du letar efter en videoredigerare som är både kraftfull och gratis. Vi måste säga att det finns flera redigeringsverktyg där ute, men idag kommer vi att fokusera på VideoPad Video Editor . Med det här verktyget kan användare enkelt skapa professionella videor på bara några minuter eftersom det är ganska lätt att använda och att förstå.
VideoPad Video Editor för YouTube
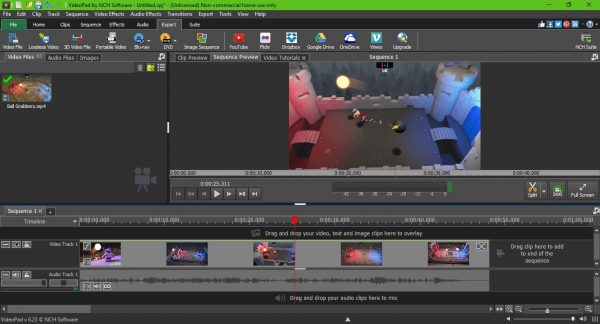
När du har installerat denna gratis programvara för videoredigering, starta redigeringsverktyget och direkt ser du användargränssnittet. Till en början kan det se skrämmande ut, men var inte rädd, det är inte svårt att lära sig när du väl har en stark anledning att få allt i huvudet.
Nu, för att redigera din video, klicka helt enkelt på ikonen som säger Öppna(Open) och välj din video, eller dra och släpp(drag and drop) videon till det öppna området till vänster. När(Once) den väl har lagts till föreslår vi att du drar din video längs tidslinjen(timeline) längst ned för mer kontroll.
Här kan du redigera ljudet separat från videon och vice versa, eller så kan du redigera dem alla på en gång. Allvarligt talat, om du har erfarenhet av att använda andra avancerade videoredigeringsverktyg, har du inga problem med att bli smutsig med VideoPad .
Videoklippning
Låt oss inte göra några misstag om detta, gott folk. När det kommer till grundläggande videoredigering är trimningsverktyget det mest använda. Lyckligtvis kommer VideoPad packad med ett sådant verktyg, och det är enkelt att använda.
Klicka på Trim- verktyget för att bestämma var du vill att trimningen ska börja och var den ska sluta. Det är så lätt; även ett ofött barn borde kunna göra det, lita på oss.
Videoeffekter och övergång
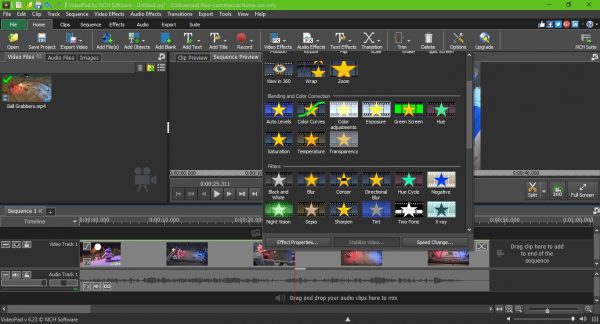
Här är grejen, om du lägger till flera klipp för att skapa en enda video, måste du lägga till övergångar mellan varje klipp. Att göra detta är superenkelt eftersom övergångsikonen(Transition) är placerad överst. Klicka bara(Just) och välj den du behöver och dra den helt enkelt dit du föredrar att den ska vara.
När det gäller videoeffekter finns alternativet också överst. Ikonen är stor och avslöjande – därför är den svår att missa. Chansen är stor att du inte kommer att använda den här funktionen så ofta, men när det är dags bör du tycka att det är användbart.
Rendera din nya video
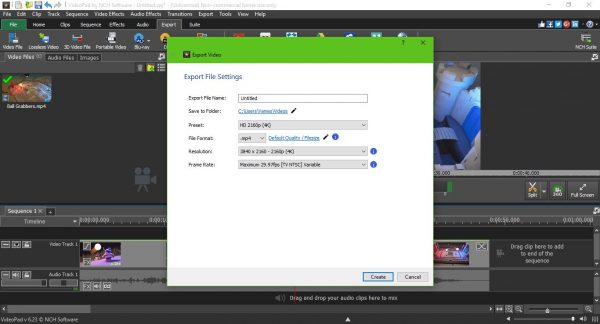
När du har slutfört redigeringen som du vill, klicka på Exportera(Export) och välj sedan ett alternativ från rullgardinsmenyn(drop-down menu) . De flesta borde välja Videofiler(Video Files) och sedan välja rätt alternativ innan de skapar sin video.
Om du vill göra saker superenkla, välj YouTube -alternativet för att rendera och ladda upp videon till YouTube direkt från VideoPad .
Sammantaget måste vi säga att VideoPad är mer än ett anständigt verktyg för att redigera videor för YouTube . Det är kraftfullt, men det går inte att jämföra med Adobe Premiere Pro , men det borde ge Adobe Premiere Essentials en kör för pengarna.
Tänk(Bear) på att det kan ta lång tid att rendera en video om din dator inte har en tillräckligt snabb processor. Dessutom(Furthermore) beror renderingstiden också på videons längd, så tänk på det innan du gräver in.
Du kan ladda ner programmet från den officiella webbplatsen(official website)(official website) .
Related posts
Ezvid är en gratis Video Maker, Editor, Slideshow Maker för Windows 10
Bästa gratis programvara för Video Metadata Editor för Windows 11/10
Hur man använder Gihosoft Video Editor för att klippa och ansluta videor
Du behöver ett tillägg för att använda den här filen - Foto-appen Videoredigeringsfel
Inget ljud i Video Editor-appen i Windows 11/10
Hur man spelar video i helskärmsläge i Edge-webbläsaren
Hur man trimmar videor med Windows Photos-appen Video Editor
YouTube-video bearbetas eller laddas inte upp? Prova dessa 9 korrigeringar
Hur man sätter en YouTube-video på Repeat på dator eller mobil
Bästa webbplatserna för att konvertera YouTube-videor till MP3 eller MP4
Hur man använder Hidden Video Editor i Windows 10
Första YouTube-videon: 10 nybörjartips för bästa resultat
Fixa YouTube Green Screen-videouppspelning
Hur man spelar video med VLC med kommandotolken
Inkludera länkar till sociala medier på YouTube-kanalen och dela videoklipp
Hur du använder YouTubes ljudbibliotek i dina videoprojekt
Video kunde inte avkodas i Windows 11/10
Stoppa videor från att spelas upp automatiskt på webbplatser
Hur man använder Windows 10 Video Editor
Videoformat eller MIME-typ stöds inte
