Videodelning har inaktiverats av administratören i Microsoft Teams
Microsoft Teams har blivit den snabbast växande appen. Företag över hela världen använder det i stor utsträckning för att hantera både konversationer och möten. Ibland kan appen uppleva problem relaterade till skärmdelning. När du till exempel deltar i ett videosamtal kan andra i samtalet se en video men du kan inte. När du försöker klicka på videoikonen får du ett meddelande som säger att videodelning är inaktiverat av administratören(Video Share is disabled by the administrator) . Här är vad du kan göra för att åtgärda problemet omedelbart.

Videodelning(Video) inaktiveras av administratören i Teams
Problemet uppstår inte slumpmässigt utan genom design på grund av mötespolicyinställningarna. Det har också observerats att problemet kan åtgärdas genom att ställa in " Tillåt IP-video(Allow IP Video) " till "På" för gäståtkomst(Guest Access) . Så här aktiverar du videodelning i Teams - mötet:
- Starta Microsoft Teams-appen.
- Klicka på rullgardinsmenyn Möten .(Meetings )
- Välj Mötespolicyer(Meeting Policies) .
- Välj ett mötespolicynamn.
- Gå till Audio & Video
- Aktivera Tillåt IP-video(Allow IP video) .
Innan du fortsätter med den här metoden, se till att gäståtkomst är konfigurerad i Teams administratörscenter. För detta loggar du in på Microsoft Teams administratörscenter, väljer Inställningar för hela organisationen (Org-wide)> Guest Gäståtkomst . Ställ in Tillåt(Set Allow) gäståtkomst i Microsoft Teams till På. Fortsätt sedan enligt följande -
Gå till Microsoft Teams administratörscenter(Microsoft Teams admin center) .
Klicka på rullgardinsmenyn Möten för att expandera menyn.(Meetings)

Välj " Mötespolicyer(Meeting policies) ".

När du hänvisas till en ny sida väljer du ett mötespolicynamn.
Scrolla ner till dess " Ljud & Video(Audio & Video) " sektion.
Leta här efter inställningen Tillåt IP-video . (Allow IP video)Ljud-(Audio) och videoinställningar låter dig slå på eller av funktioner som används under Teams möten.
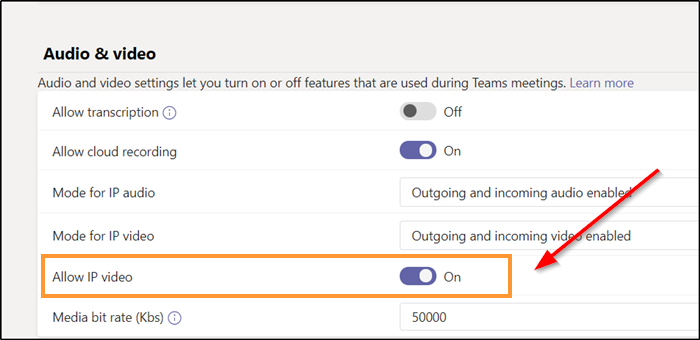
När den visas, flytta reglaget till 'På'-läget för att aktivera inställningen. Detta gör att gästerna kan använda video i sina samtal och möten.
Härefter(Hereafter) ska du inte se meddelandet " Videodelning(Video Sharing) är inaktiverat av administratören" i Microsoft Teams
Det är allt som finns!
Related posts
Hur man lägger till Zoom i Microsoft Teams
Hur man installerar Microsoft Teams på Linux och macOS
Hur man berömmer någon i Microsoft Teams för deras väl utförda jobb
Du går miste om något. Be din administratör att aktivera Microsoft Teams
Stäng av läskvitton i Microsoft Teams för teammedlemmarna
Så här ändrar du temat i Microsoft Teams på Windows 11
Zoom vs Microsoft Teams vs Google Meet vs Skype
Så här byter du medlemsroll och tar bort en medlem i Microsoft Teams
Hur man stoppar Microsoft Teams från att öppnas automatiskt i Windows 11/10
Hur man öppnar flera instanser av Microsoft Teams i Windows 11/10
Hur man använder Snapchat Camera filter på Microsoft Teams och Skype
Hur man minskar bakgrundsbrus i Microsoft Teams
Hur man skapar en Kanban Board i Microsoft Teams
Ändra användarroller, behörigheter och funktioner i Microsoft Teams
Hur Microsoft Teams spårar din aktivitet och hur man stoppar den
Så här stänger du av alla deltagares mikrofon i Microsoft Teams
Så här fixar du Microsoft Teams felkod 500 på Windows 11/10
Hur man skapar en Microsoft Teams-flik med en uppladdad fil
Modern autentisering misslyckades, statuskod 4c7 - Microsoft Teams-fel
Dina snabbmeddelanden och samtal går till Microsoft Teams - säger Skype för företag
