Vi presenterar Windows 8.1: Hur du synkroniserar och säkerhetskopierar dina inställningar
En fantastisk funktion, som först introducerades i Windows 8 och ytterligare förbättrades i Windows 8.1 , är möjligheten att synkronisera dina viktiga Windows-inställningar genom SkyDrive -tjänsten. Det som är nytt i Windows 8.1 är att det också kan säkerhetskopiera dina inställningar automatiskt, så att du kan återställa dem manuellt när det behövs. Så här använder du alla tillgängliga inställningar för synkronisering och säkerhetskopiering i Windows 8.1
OBS:(NOTE:) Synkroniseringstjänsten fungerar bara om du aktiverar Windows 8.1 . Om du inte använder en laglig, aktiverad kopia av Windows 8.1 fungerar inte den här tjänsten. Du måste också använda ett Microsoft-konto(Microsoft account) istället för ett lokalt konto.
Hur man kommer åt synkroniseringsinställningarna(Synchronization Settings) i Windows 8.1
För att ändra hur Windows 8.1 synkroniserar dina inställningar måste du först öppna PC Settings . Om du inte vet hur du öppnar den, läs den här artikeln: Introduktion av Windows 8: Fem sätt att komma åt PC-inställningar(Introducing Windows 8: Five Ways to Access PC Settings) .
Klicka eller tryck på SkyDrive och sedan på Synkronisera inställningar(Sync settings) .

På den högra rutan kommer du att se en hel del inställningar och växlar som visas. Låt oss se vad var och en av dem gör.
Hur man slår på och av synkroniseringsfunktionerna(Synchronization Features) i Windows 8.1
Den första omkopplaren är för att slå på eller av synkroniseringen(Off) av alla dina inställningar. Om du ställer in den på På kan du ändra beteendet för alla andra synkroniseringsinställningar. Om du ställer in den på Av(Off) inaktiveras synkroniseringen av alla dina inställningar. Det kommer dock inte att inaktivera säkerhetskopieringen av dina inställningar, som förblir påslagen.
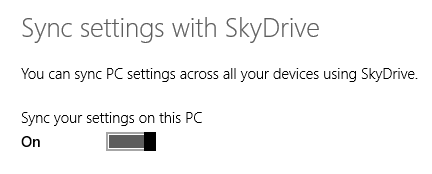
För att lära dig mer om säkerhetskopieringsfunktionen, läs det sista avsnittet i den här artikeln.
Hur man ändrar vilka inställningar som(Which Settings) synkroniseras i Windows 8.1
De första tre omkopplarna, som finns i avsnittet Personliga inställningar(Personalization settings) , är till för att synkronisera dina visuella anpassningsinställningar: startskärmen(Start) , brickor, bakgrund och färger, låsskärmen, kontobilden, skrivbordsteman(Desktop) och aktivitetsfältet.
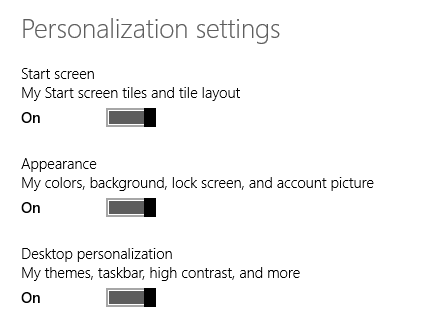
Nästa avsnitt heter Appinställningar(App settings) och det handlar om att synkronisera de Windows Store -appar du installerar, deras inställningar och dina köp i appen.

Det tredje avsnittet heter Andra inställningar(Other settings) och det innehåller växlar för synkronisering:
- Din webbläsare: favoriter, öppna flikar, hemsidor, historik och inställningar;
- Lösenorden du sparade i Windows -appar, de du använde för att komma åt andra datorer i ditt nätverk och hemgruppen(HomeGroup) och lösenorden som används för att komma åt webbplatser i Internet Explorer ;
- Dina språkinställningar, inklusive tangentbord och inmatningsmetoder du använder, dina visningsspråk, personlig ordbok och så vidare;
- De lättåtkomliga(Ease of Access) inställningarna du gjorde för Berättare(Narrator) , Förstoringsglas(Magnifier) , etc;
- Andra fönsterinställningar(Window) du har gjort i Filutforskaren(File Explorer) , inställningarna för hårdvaruenheter som din mus eller skrivare och andra diverse inställningar.
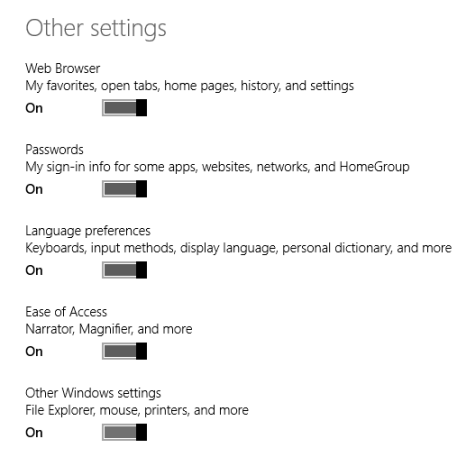
Så här ändrar du om dina Windows 8.1 -inställningar säkerhetskopieras
Avsnittet Säkerhetskopieringsinställningar(Back up settings) låter dig ställa in om du vill att Windows 8.1 ska säkerhetskopiera dina Windows - inställningar även om du inte väljer att synkronisera dem mellan datorer och enheter.
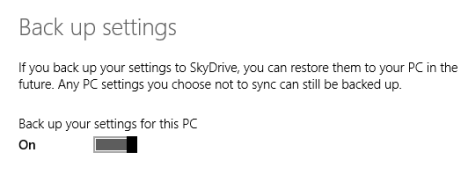
Genom att slå på den kan du återställa dina inställningar till vilken enhet som helst, när du behöver.
Slutsats
Som du kan se i den här guiden är det mycket enkelt att synkronisera dina inställningar mellan flera Windows 8.1 -datorer och -enheter. Jag älskar den här funktionen eftersom den hjälper mig att migrera alla mina inställningar utan några manuella ingrepp, vilket sparar mig dyrbar tid. Har du använt den här funktionen i Windows 8.1 ? Berätta för oss om din erfarenhet av det.
Related posts
Hur man redigerar listan över tillåtna appar i Windows Defender-brandväggen (och blockerar andra)
Så här blockerar du fjärrskrivbord på din Windows-dator -
Hur man konfigurerar proxyserverinställningar i Windows 10 -
Så här ändrar du bandbreddsgränserna för Windows 10-uppdateringar -
Hur man lägger till och använder en VPN i Windows 10 (allt du behöver veta) -
Sök efter öppna portar och utvärdera säkerheten för ditt system med Nmap
Säkerhet för alla - Granskning av GlassWire. Det vackra nätverksövervakningsverktyget!
Hur man anpassar nätverksdelningsinställningar i Windows 7
Hur man lägger till, ändrar eller tar bort VPN-anslutningar i Windows 8.1
Hur man gör säkra bank- och finansiella transaktioner när du är online
Hur man stänger av Hitta min iPhone
Hur man installerar valfri version av Windows från andra nätverksdatorer
Synology DiskStation Manager 7: Beta tillgänglig, gratis uppdatering kommer 2021 -
Ställ in din TP-Link Wi-Fi 6-router som en VPN-server -
Vad är DHCP? Hur fungerar det?
Så här återställer du dina Windows-brandväggsinställningar (4 metoder)
Windows Defender-brandvägg med avancerad säkerhet: Vad är det? Hur öppnar man den? Vad kan du göra med den?
Så här hittar du din Android-smarttelefon med Hitta min enhet
Hur du infekterar din Windows-dator när du surfar på webben för gratis saker
3 sätt att ändra DNS-inställningarna i Windows 10
