Vi kunde inte flytta appen, felkod 0x80073cf4 i Windows 11/10
Windows 11 och Wiindows 10 låter dig flytta appar till en annan plats om utvecklaren tillåter det. Men ibland kan du stöta på fel där överföringen av app från en del till en annan misslyckas, och en sådan felkod är 0x80073cf4. Det händer vanligtvis när du flyttar stora appar, och du kommer att få ett felmeddelande som säger — Vi kunde inte flytta appen. Operationen slutfördes inte. Felkod 0x80073cf4.(We couldn’t move the app. The operation did not complete successfully. Error code 0x80073cf4.)
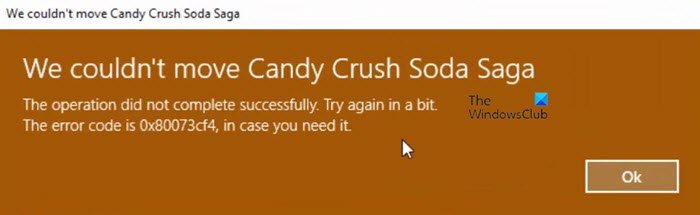
Vi kunde inte flytta appen, felkod 0x80073cf4(Error)
Felkoden pekar på ett specifikt problem, som enligt Microsofts(Microsoft) dokument är:
ERROR_INSTALL_OUT_OF_DISK_SPACE
Med enkla ord, det finns inte tillräckligt med diskutrymme på din dator. Du måste frigöra lite utrymme på målenheten eller delen och sedan försöka flytta appen igen. Nu när det är klart vad som behöver göras, följ dessa metoder för att rensa utrymme på din hårddisk eller använd alternativa metoder.
- Skapa(Create) utrymme på destinationspartitionen eller enheten
- Hitta vad som tar plats på enheten
- Frigör(Free) och utöka hårddiskutrymme på Windows 10 -dator
- Flytta applikationen
- Flytta till en annan enhet eller partition
Innan vi går vidare är det bara tillämpligt på appar och spel du laddar ner från Microsoft Store och inte de vanliga EXE- filerna.
1] Skapa(Create) utrymme på destinationspartitionen eller enheten
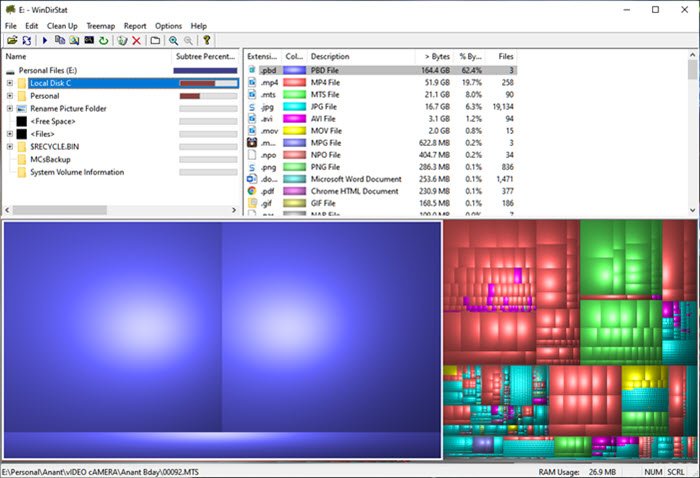
Hitta vad som tar plats på enheten
Vi har en lista med gratisapplikationer( list of free applications) som kan hjälpa dig att hitta vad som tar upp utrymme på min hårddisk(Hard Drive) i Windows 10/8/7 . Gränssnittet för programvaran på listan är speciellt utformat så att du kan ta reda på vad som tar plats. Det kan filmfilerna eller säkerhetskopiera din bildsamling, och de är ordnade på ett sådant sätt att det inte är lätt att ta reda på dem.
Frigör(Free) och utöka hårddiskutrymme på Windows 10 -dator
När du vet vilka filer som tar upp utrymme kan du flytta dem till en annan plats eller extern lagring. Till och med uppladdning till onlinelagringslösning är lönsamt nuförtiden. Se till att du har mer än, minst två gånger, lagringsutrymmet jämfört med den faktiska storleken på programmet du vill flytta.
Gå till Inställningar(Settings) ( Win + I) och navigera till Appar(Apps) och funktioner. Leta reda på appen du vill flytta och notera storleken på appen. Se(Make) till att ha mer utrymme än så på målenheten.
Flytta applikationen
Slutligen flyttar du appen . Välj appen i avsnittet Appar(Apps) och funktioner och klicka sedan på flyttknappen. Den kommer att avslöja var appen för närvarande är installerad och låter dig sedan välja målenhet eller partition. När du har valt det klickar du på Flytta-(Move) knappen för att starta processen. Slutförandet av processen kommer att bero på storleken på applikationen och kommer inte att fastna på grund av lagringsproblemen.
2] Flytta(Move) till en annan enhet eller partition
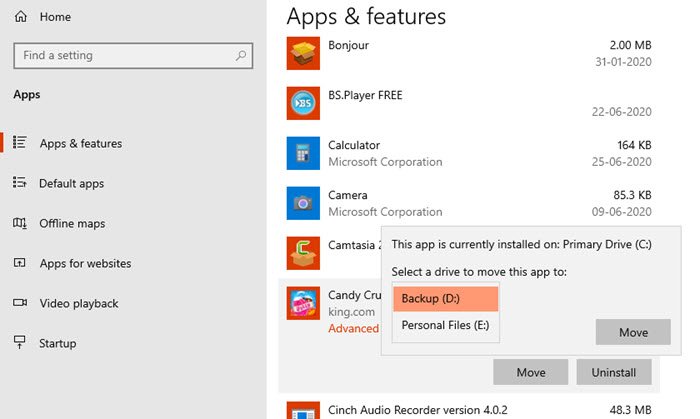
Ett enkelt sätt är att flytta till en annan enhet eller partition som har mer utrymme. Vanligtvis kan appar och spel som tar mycket utrymme på din primära enhet flyttas, så inte bara appar blir långsamma när filerna blir mer betydande, den primära partitionen där Windows är installerat har också tillräckligt med utrymme för att fungera.
Det är särskilt användbart i fallet med SSD , där enheten blir långsammare när lagringen blir låg.
Det är tydligt att felet uppstår på grund av bristen på lagringsutrymme, och den enda utvägen är att rensa utrymme på målmappen och sedan försöka flytta den.
Related posts
Åtgärda Microsoft Store-fel 0x87AF0001
Så här fixar du felkod 0x80090016 för PIN och Microsoft Store
Microsoft Store-fel 0x80D03805 på Windows 10
Åtgärda Microsoft Store-inloggningsfel 0x801901f4 på Windows 11/10
Fel 0x80D05001 för Microsoft Store eller Windows Update
Åtgärda Microsoft Store eller Windows Update-fel 0x80246013
Åtgärda Microsoft Store-fel 0x80072F30 Kontrollera din anslutning
Microsoft Outlook kraschar med felkoden 0xc0000005
Ladda ner Ubuntu på Windows 10 från Windows Store
Lista över Microsoft Store-felkoder, beskrivningar, upplösning
Microsoft Store-fel 0x80072F05 - Servern snubblade
Hur man presenter appar och avatarer från Microsoft Store på Windows 10
Time Lapse Creator-appen för Windows 10 från Microsoft Store
Denna app har blockerats på grund av företagspolicy - Microsoft Store
Så här fixar du Windows Store-felkod 0x80072EFD
Fresh Paint för Windows 10 är en lättanvänd Microsoft Store-app för målning
Något oväntat hände, felkod: 0x80070141
Åtgärda Microsoft Store-fel 0x800700AA i Windows 10
Åtgärda Microsoft Windows Store-fel 0x80070520 i Windows 10
Microsoft Store-uppdateringar har fastnat vid väntande eller startar nedladdning
