Vi har ett problem med att spela upp den här videon - Prime Video-fel
När du spelar upp en Amazon Prime -video, om du får Vi har problem med att spela upp det här(We’re experiencing a problem playing this video) videofelmeddelandet, följ dessa felsökningstips och tricks. Det här är några av arbetsguiderna som du kan följa för att bli av med detta Amazon Prime Video- fel. Även om det huvudsakligen är ett problem med internetanslutningen, kan vissa andra saker också orsaka detta problem.
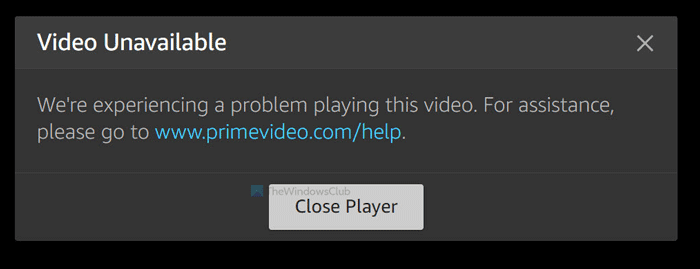
Video Unavailable – We’re experiencing a problem playing this video. For assistance, please go to www.primevideo.com/help.
Vi har problem med att spela upp den här videon
För att fixa Vi har ett problem med att spela upp det här videofelet på Amazon Prime , följ dessa steg-
- Kontrollera internetanslutningen
- Starta om Amazon Prime-appen
- Inaktivera VPN och proxy
- Kontrollera om Amazon Prime-webbplatsen är nere
- Ändra streamingkvalitet
- Kontrollera om HDMI -kabeln är HDCP 1.4- eller HDCP 2.2 -kompatibel
- Inaktivera webbläsartillägg.
1] Kontrollera internetanslutningen
Prime Video visar detta felmeddelande när din internetanslutning inte uppfyller kraven. Därför rekommenderas det att kontrollera om du har en bra internetuppkoppling eller inte.
Ibland får användare inte veta när de tittar på det aktuella avsnittet, och felet uppstår när det försöker ladda nästa avsnitt av en webbserie. Detta händer eftersom Prime Video laddar innehållet medan du tittar på programmet. Om du tappar din internetanslutning efter att Prime Video(Prime Video) har laddat det aktuella avsnittet, kan det visa felet när det försöker ladda nästa avsnitt.
För att kontrollera om du har en giltig internetanslutning eller inte finns det flera metoder. Öppna ett webbläsarfönster och försök öppna valfri webbplats.
Alternativt, öppna Kör(Run) -prompten genom att ange Win+R , skriv ping 8.8.8.8 -toch tryck på Enter - knappen. Om det visar positiva resultat kontinuerligt, gå vidare med andra lösningar.
2] Starta om Prime Video-appen
Om du tittar på en film eller ett program i Prime Video-appen för Windows 10 är det när du startar om appen. Om ett internt problem orsakar detta fel kommer en omstart att lösa problemet omedelbart. Å andra sidan, om du tittar på en video i webbläsaren, stäng webbläsaren och öppna den igen.
3] Inaktivera VPN och proxy
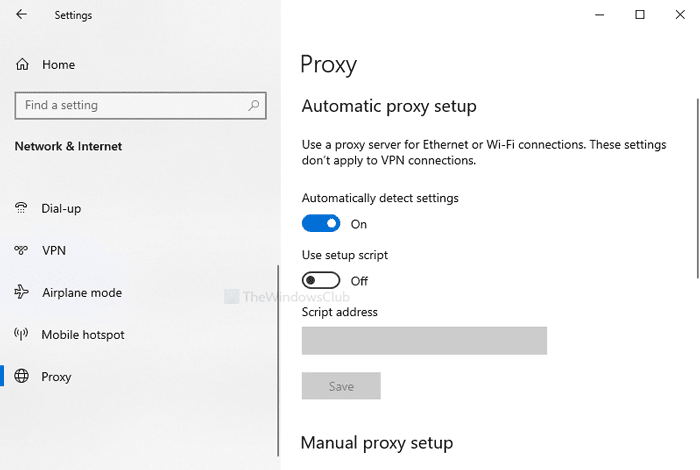
Om du använder en VPN och proxy-app eller tjänst, stäng av den tillfälligt. Ibland orsakar VPN och proxy ett sådant problem på grund av att de har problem med serveranslutningen. Om du byter från VPN eller proxy till din ursprungliga internetanslutning, kommer det att ändras att förbigå detta fel på Prime Video- webbplatsen.
För att inaktivera VPN öppnar du den installerade VPN- appen på din Windows 10-dator och kopplar från servern. Om du använder en proxy, tryck på Win+I för att öppna Windows-inställningarna(Windows Settings) , gå till Nätverk & Internet(Network & Internet) > Proxy . På den högra sidan, se till att det inte finns någon post under den manuella proxyinställningen(Manual proxy setup,) och att Automatisk identifiering av inställningar(Automatically detect settings) är aktiverat.
4] Kontrollera om webbplatsen är nere
Om Prime Videos officiella webbplats är nere kan du inte komma åt något innehåll på något sätt. Det är därför du måste se till att den officiella webbplatsen är igång. Det finns två metoder till två.
Besök först webbplatsen DownForEveryoneOrJustMe.com , skriv in primevideo.com och klicka på knappen eller bara jag .(or just me )
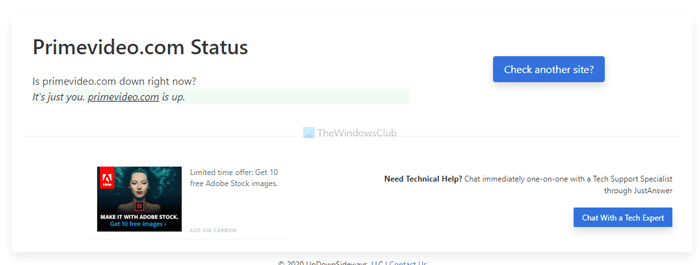
Om det visar ett negativt resultat, vänta ett tag innan du försöker ladda innehållet.
För det andra, tryck på Win+R för att öppna Kör-prompten, skriv ping primevideo.com -toch tryck på Enter - knappen.
Om den visar pingtid kontinuerligt utan fel är webbplatsen igång.
5] Ändra streamingkvalitet
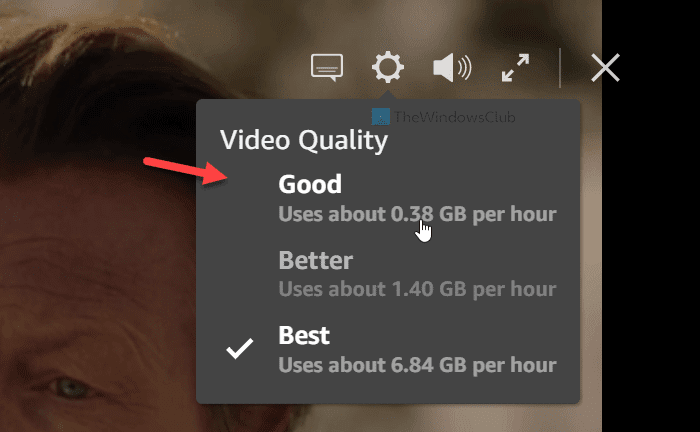
Om du har en långsam internetanslutning och du försöker streama streaming med "bästa" kvalitet, finns det en chans att få detta felmeddelande.
När Prime Video inte kan ladda innehållet som användaren begärt visar det ett sådant felmeddelande. Klicka därför på kugghjulsikonen för inställningar medan du spelar upp videon och välj Bra(Good) från listan istället för Bättre(Better) eller Bäst(Best) .
6] Kontrollera(Check) om HDMI -kabeln är HDCP 1.4- eller HDCP 2.2 -kompatibel
Om du tittar på videon på en extern bildskärm ansluten via en HDMI -kabel måste du använda en HDCP 1.4- eller HDCP 2.2 -kompatibel kabel. Om du har HDCP 1.4 och försöker ladda UHD- eller HDR- innehåll får du det här felet. Enkelt uttryckt är HDCP 1.4 kompatibel med HD-innehåll och HDCP 2.2 är kompatibel med UHD- och HDR- innehåll.
7] Inaktivera webbläsartillägg
Om du installerade många webbläsartillägg relaterade till proxy, VPN och annan internetanslutning, kanske Prime Video inte överensstämmer med dem alla. Därför är det ett av de bästa alternativen för dig att inaktivera alla tillägg på en gång för att kontrollera om du kan spela innehållet eller inte. Om ja, aktivera en tillägg i taget och ladda om innehållet för att ta reda på den skyldige.
Det här är några av de fungerande lösningarna du kan följa.
Related posts
Den här videon tar längre tid än förväntat att ladda, Prime Video error 7017
Hur man skapar profiler på Amazon Prime Video
Viktiga Amazon Prime-videotips och tricks
Hur man fixar Amazon Prime Video-felkoderna 1060 och 9074
Hur man förbättrar Amazon Prime Video Experience på Chrome och Firefox
Hur man automatiserar säkerhetskopiering av Windows Server till Amazon S3
Amazon Fire Tablet kommer inte att slås på? Topp 6 sätt att fixa det
Har du inte tagit emot din Amazon-beställning? Vad man ska göra åt det
Vad är USB-datablockerare? Bästa USB-datablockerare att köpa på Amazon
Amazon-erbjudanden för Black Friday 2017
Ladda ner och installera Amazons Alexa-app på vilken Windows-dator som helst.
Varför är My Amazon på spanska? Språk och andra viktiga inställningar
Amazon Prime vs Netflix vs Hulu vs Hotstar - Bästa streamingtjänsten?
Hur man upptäcker falska recensioner på Amazon
Steg-för-steg-guide för att ta bort ditt Amazon-konto
6 saker du bör veta innan du köper en Amazon Fire TV Stick
Amazon Prenumerera och spara: Hur man använder och hanterar
Bästa rengöringssatser för datorer och bärbara datorer tillgängliga på Amazon
5 bästa Amazon prisspårningsverktyg 2022
Roku Streaming Stick Plus vs Amazon Fire TV Stick 4K: Vilket är bättre?
