Växla Microsoft Teams-status från Frånvaro till Tillgänglig
Det är fullt möjligt; du kommer åt ditt Microsoft Teams- konto från två olika enheter. Till exempel, när du är borta kan du använda din PC för att logga in på Microsoft Teams och i gengäld använda din bärbara dator/dator. Bytet blir dock besvärligt när du upptäcker att din Microsoft Teams-status fortfarande har fastnat som " Out of Office ". Hur ändrar man den till "Tillgänglig" då?
Microsoft Teams- status har fastnat(Office) på Frånvaro(Out)

Ändra Microsoft Teams-(Change Microsoft Teams) status från Frånvaro(Out) till Tillgänglig(Office)
Problemet uppstår främst när någon skickar dig en kalenderinbjudan med datumintervall som sträcker sig från nuvarande till ett framtida datum och med alternativet Frånvaro(Out of Office) markerat. Detta tvingar Microsoft Teams att på något sätt hålla sig till frånvarostatus. För att fixa det-
- Ta bort Outlook(Delete Outlook) -inbjudningar som visar statusen " Out of Office ".
- Ändra ditt statusmeddelande i Teams
- Stäng av alternativet Skicka inte automatiska svar
- Flytta eller ta bort filen Settings.json
Låt oss täcka ovanstående metoder lite i detalj.
1] Ta bort Outlook(Delete Outlook) -inbjudningar som visar statusen " Out of Office ".
Kontrollera först om det finns någon inbjudan markerad som " Frånvaro(Out) ".
Om du ser en sådan inbjudan, ta bort den från din kalender för att ändra statusen till "Tillgänglig".
2] Ändra(Change) ditt statusmeddelande(Status) i Teams

För att ställa in ditt statusmeddelande i Teams , navigera med muspekaren till din profilbild överst i Teams och välj ' Ange statusmeddelande(Set status message) ' för att se dina alternativ.
Skriv meddelandet som du vill ska visas för andra personer i rutan. Om du vill visa folk din status när de skickar meddelanden eller @nämner dig, välj " Visa när folk skickar meddelanden till mig(Show when people message me) ".
Välj den tid efter vilken du vill att meddelandet ska försvinna.
Tryck på " Klar(Done) ".
3] Stäng(Turn) av Skicka inte automatiska svar
Gå till Outlook Web App.
Klicka på kugghjulsknappen för att komma till " Mail " > " Automatisk bearbetning "(Automatic processing’) > Automatiska svar(Automatic replies) .
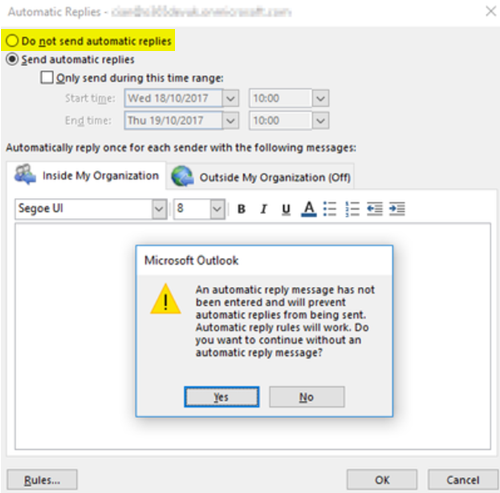
Markera här " Skicka inte automatiska svar(Don’t send automatic replies) " för att stänga av inställningen (Out)Frånvaro(Office) .
4] Ta(Delete) bort eller ta bort filen Settings.json
Logga ut från Microsoft Teams.
Navigera till följande sökvägsadress –
C:/Usersusername/AppData/Roaming/MicrosoftTeams
Sök här efter filen Settings.json .
När den hittas, radera antingen filen eller flytta den till en annan plats.
Logga in på Teams och kontrollera om problemet kvarstår.
Hur tar man bort ett statusmeddelande från ett team?
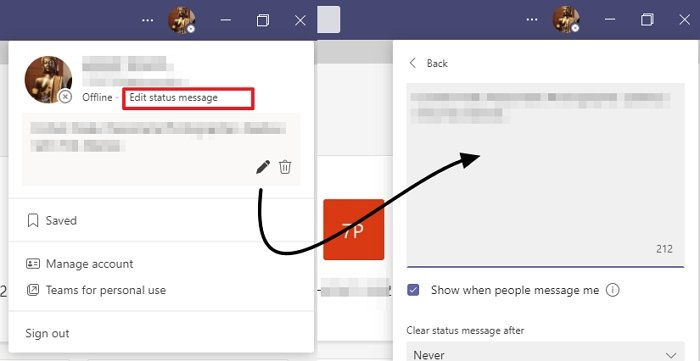
- Öppna Teams och klicka på din profil(Profile) .
- Klicka på meddelandet Redigera status i den utfällbara menyn(Edit Status)
- Detta öppnar textredigeraren, där du kan redigera eller ta bort din status.
- För att radera, ta bort texten och spara den.
Varför kan jag inte ändra min status på Microsoft Teams ?
Ibland misslyckas Microsoft Teams -appen att ändra status. I så fall kan du logga ut och logga in för att se uppdateringen. Om detta inte fungerar, leta efter en uppdatering, ändra status igen eller Starta ett möte, och förhoppningsvis kommer statusen att ändras.
Varför är Microsoft Teams- status okänd?
Om statusen för en person är inställd som Okänd(Unknow) och det inte är en avsiktlig redigering, kan det vara relaterat till sekretessinställningar eller att Team(Teams) misslyckas med att hämta statusen. Så allt du behöver är att vänta ut den för att fixa sig själv. Du kan också krysschecka genom att logga in på Teams från webbläsaren.
I hope that helps!
Related posts
Hur man ändrar bakgrunden i Microsoft Teams
Hur man skapar breakout-rum i Microsoft Teams
Vad är Microsoft Teams och hur fungerar det?
De 13 bästa tangentbordsgenvägarna för Microsoft Teams
Hur man avinstallerar Microsoft Teams när det fortsätter att installeras om
Hur man installerar appen och lägger till den som en flik i Microsoft Teams
Modern autentisering misslyckades, statuskod 4c7 - Microsoft Teams-fel
Hur man använder personliga funktioner i Microsoft Teams
Hur man skickar brådskande eller viktigt meddelande i Microsoft Teams
Hur man använder Snapchat Camera filter på Microsoft Teams och Skype
Hur man suddar bakgrunden i Microsoft Teams-möte
Fix: Microsoft Teams kan inte ladda eller skicka bilder i chatten
Stäng av läskvitton i Microsoft Teams för teammedlemmarna
Microsoft Teams uppdateras inte automatiskt
Zoom vs Microsoft Teams vs Google Meet vs Skype
Så här byter du medlemsroll och tar bort en medlem i Microsoft Teams
Mikrofonen fungerar inte i Microsoft Teams på Windows 11/10
Hur man aktiverar brusreducering i Microsoft Teams
Ändra användarroller, behörigheter och funktioner i Microsoft Teams
Filen är låst fel på Microsoft Teams
