Var finns Office Document Cache-inställningar och hur man rensar cachen
Office Document Cache(Office Document Cache) är en funktion som används i Microsoft Office Upload Center . Den låter dig se tillståndet för filer du laddar upp till en SharePoint -server. När du använder Office Document Cache kan du kontrollera dina filer, spåra uppladdningsförloppet och snabbt identifiera om några filer kräver ditt ingripande.
Office-dokumentcache
Du kan hantera inställningarna för Office Document Cache genom att anpassa inställningarna i Microsoft Office Upload Center . När du laddar upp en fil till en webbserver, sparar Microsoft först den filen lokalt i Office Document Cache innan den startar uppladdningen. För detta,
Låt oss gå vidare och se hur man gör det.
1] Öppna Microsoft Upload Center(Open Microsoft Upload Center) för att kontrollera statusen för alla cachade filer
Ibland, om en fil eller ett dokument har fastnat halvvägs, visar det ett väntande eller misslyckat tillstånd. Detta kan orsaka problem med att checka in och ut ur dokumenten. Du kan enkelt kontrollera vilken fil/vilken dokument som orsakar problem genom att öppna uppladdningscentrets huvudfönster.
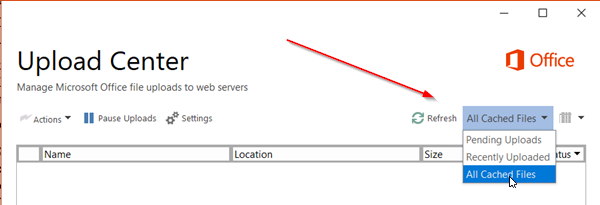
När fönstret öppnas, tryck på rullgardinsmenyn bredvid knappen " Uppdatera(Refresh) " och välj alternativet " Alla cachade filer(All cached files) ". Du får information om filens
- Plats
- namn
- Storlek
- Senaste synkronisering
- Status
2] Ändra cacheinställningar
Om du vill konfigurera andra alternativ för cacheinställningar(Cache Settings) öppnar du Microsoft Upload Centers " Inställningar(Settings) ".

Här kan du ställa in gränsen för ett maximalt antal dagar för att lagra filer i Office Document -cachen genom att välja önskat värde för alternativet " Dagar att behålla filer i Office Document Cache(Days to keep files in the Office Document Cache) ".
Filer som överskrider det maximala antalet dagar kommer att tas bort från cachen. Det bör dock inte göras några ändringar som väntar på uppladdning.
3] Ta bort Office Document Cache
Om du vill " Ta bort filer från Office Document Cache när de är stängda"(Delete files from the Office Document Cache when they are closed’) , kryssa i rutan som är markerad vid detta alternativ. Det här alternativet är användbart för användare som föredrar att arbeta direkt med servern.
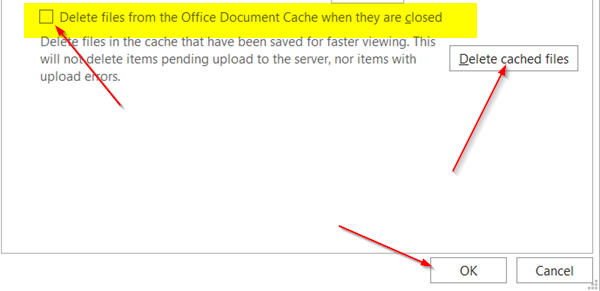
Slutligen kan du också rensa Office Document Cache när som helst genom att klicka på knappen " Ta bort cachade filer(Delete cached files) ".
Observera(Please) att genom att rensa Office Document Cache genom att klicka på " Ta bort cachade filer(Delete cached files) " eller aktivera " Ta bort(Delete) filer från Office Document Cache när de är stängda " raderas dokumentinnehållet från cachen, men en lista över filer som har öppnats kommer att visas förvaras i cachen och lagras på din dator.
Related posts
Hur man automatiskt säkerhetskopierar ett Word-dokument till OneDrive
Hur man infogar en PDF i ett Word-dokument
Hur man infogar en signatur i ett Microsoft Word-dokument
Lägg till ett försättsblad till ett Word-dokument
Hur man rensar Outlook-cache
Skapa anpassade mallar installationsplats för Office
Hur man uppdaterar ett gammalt Word-dokument till senaste Word-format
Hur man skapar en distributionslista i Outlook
13 OneNote tips och tricks för att organisera dina anteckningar bättre
Hur man gör ett histogram i Excel
Hur man skapar och använder autotext i Microsoft Word
Åtgärda problem med att Microsoft Office Document Cache är skadad
Microsoft Office Document Cache stötte på ett problem
Hur man ändrar bakgrunden i Microsoft Teams
Hur man skapar en rullgardinslista i Excel
Hur man lägger till Dropbox som en molntjänst till Microsoft Office
OneDrive för skolan eller jobbet: 8 tips för nybörjare
Dölj konfidentiella data i ett Word 2007/2010-dokument
Hur man lägger till sidhuvuden och sidfötter i PowerPoint
Kontrollera alla hyperlänkar i ett MS Word-dokument på några sekunder
