Välj vad stängning av laptoplocket gör: avstängning, viloläge, viloläge
Nuförtiden föredrar de flesta av oss helt enkelt att stänga locket på våra bärbara datorer med Windows 11/10 när vårt arbete är över. Att stänga locket kan resultera i att din Windows stängs av, sover eller går i viloläge. Du kan kontrollera beteendet och bestämma vad du vill göra när du stänger locket.
De flesta av oss är medvetna om att det finns särskilt tre metoder för att stänga av din nya Windows 11/10/8/7 PC.
- Du kan få datorn att vila
- Du kan lägga datorn i viloläge
- Du kan stänga av den helt
Sleep -(Sleep) alternativet förbrukar lite ström för att hjälpa din dator att vakna snabbare och på nolltid så att du är tillbaka där du slutade. Chansen att förlora ditt arbete på grund av att batteriet laddas ur minimeras till noll i viloläget(Sleep) eftersom operativsystemet automatiskt sparar allt ditt arbete innan du stänger av din dator när batteriet är för lågt. Detta läge används ofta när en person är borta från sitt skrivbord bara en stund. Säg(Say) , för en fika eller medan du får lite förfriskningar.
Alternativet Hibernate , i jämförelse med viloläget(Sleep) , använder ännu mindre ström och landar dig på samma position där du senast slutade. Alternativet bör dock användas när du är medveten om att du inte kommer att använda din bärbara dator under en längre period.
Läs det här inlägget om du är osäker på om du vill välja Hibernate eller Shutdown(Hibernate or Shutdown) och här för att se skillnaden mellan Sleep & Hibernate .
Såsom nämnts. är det möjligt att skjuta din bärbara dator till något av de tre strömlägen som beskrivs ovan genom att helt enkelt stänga locket på din maskin? Låt oss i det här inlägget lära oss hur du stänger av, lägger i viloläge, sover Windows PC genom att stänga locket på din bärbara dator.
Laptopinställningar – När du stänger locket
Press Win+R i kombination för att öppna dialogrutan Kör . (Run)Skriv powercfg.cpl i rutan(powercfg.cpl) och tryck på Retur(Enter) . Detta öppnar appleten(Power Options) Energialternativ på kontrollpanelen(Control Panel) .
Nu, i fönstret Energialternativ(Power Options) som öppnas, klicka på länken " Välj vad som stänger locket(Choose what closing the lid does) " från den vänstra sidopanelen.
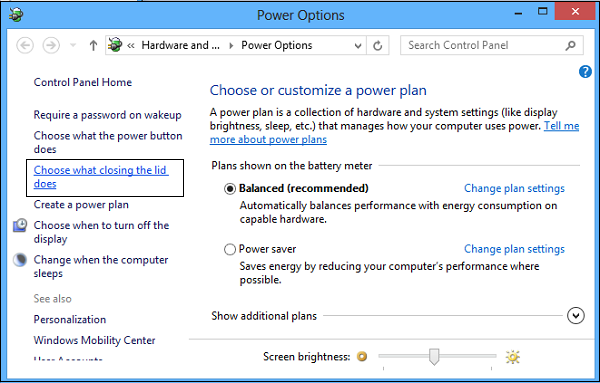
Välj vad det gör att stänga locket för den bärbara datorn
Välj vad du vill att din bärbara dator ska göra, när den körs på batteri och när den är ansluten. Till exempel kan du hitta alternativet " När jag stänger locket " under avsnittet (When I Close the Lid)Power -knapp och lockinställningar . Intill den kan du hitta alternativ som hjälper dig att definiera strömknapps- eller lockinställningar.
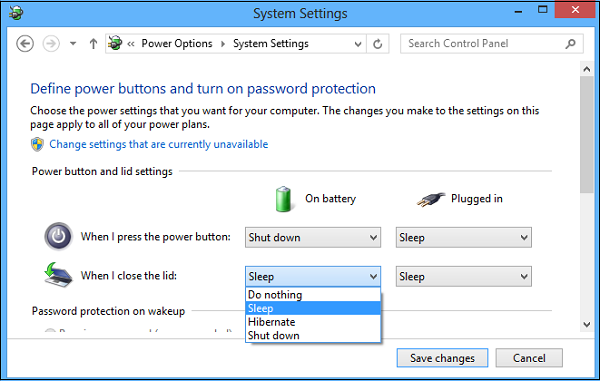
Du kan välja mellan Gör ingenting(Do Nothing) , Sleep , Shutdown och Hibernate .
Du bör välja Stäng(Shut) av om du vill stänga av Windows så fort du stänger locket. Välj önskat alternativ och klicka på Spara ändringar(Save changes) för att spara inställningarna.
På liknande sätt kan du också ändra vad strömknappen gör när du trycker på den(Change what the Power Button does when you press it) .
Se det här inlägget om alternativet Välj vilken stängning som locket gör saknas .
Läs: (Read:) Ställ in vad som händer när du stänger locket till den bärbara datorn med PowerCFG(Set what happens when you close the laptop lid using PowerCFG) .
Håll(Keep) den bärbara datorn igång med locket stängt
Om du vill hålla din bärbara dator igång även med locket stängt väljer du Gör ingenting(Do Nothing) . Se det här inlägget om du vill ladda din telefon i viloläge med locket till den bärbara datorn stängt.(charge your Phone in Sleep Mode with the Laptop lid closed.)
Låt oss veta hur du har ställt in din Windows för att bete sig när du stänger locket till den bärbara datorn.(Do let us know how you have set your Windows to behave when you close the laptop lid.)
Läs nästa(Read next) : Så här ändrar du Laptop Lock Open Action(change Laptop Lid Open Action) i Windows 11/10.
Related posts
Ska jag sova, gå i viloläge eller stänga av Windows-datorn på natten?
Hur man ändrar Laptop Lock Open Action i Windows 11/10
Hur man stänger av, startar om, vilar, går i viloläge, låser Windows 11/10
Hur du laddar din telefon i viloläge med locket till den bärbara datorn stängt
Förhindra att bärbar dator går i viloläge under en presentation
Gratis stöldskyddsprogram för bärbar dator för Windows
Vad är skillnaden mellan sömn och viloläge i Windows 10?
Battery Optimizer: Optimera batteritiden för din bärbara Windows-dator
Vilolägesalternativ saknas i Kontrollpanelen i Windows 11/10
Horisontella eller vertikala linjer på bärbar datorskärm eller bildskärm
TOff är en Power Saver & Shutdown Scheduler för Windows PC
Bärbar dator vs stationär dator - vilket är bättre? Skillnader diskuteras
Bästa bärbara bord att köpa online
Hur man förhindrar eller fixar problem med överhettning och bullriga bärbara fläktar
Surface Laptop 3 Review - Nya storlekar, processorer och nu även reparerbara!
Windows Laptop-batteri anslutet men laddas långsamt eller laddas inte
Hur man hittar servicetaggen på en bärbar Windows-dator
Bästa bärbara ryggsäckar för män och kvinnor
Hur laddar man en bärbar dator utan laddare?
Hur man stänger av Hybrid Sleep när datorn är på batteri eller ansluten
