Vad ska man göra när Windows 8 säger att din äkta produktnyckel inte är giltig?
Om du installerade Windows 8 på en dator och du sedan ändrade dess hårdvarukonfiguration (t.ex. uppgraderat processorn, minnet eller andra viktiga komponenter) kan det hända att Windows 8 inte längre accepterar produktnyckeln som medföljer din originalinstallationsskiva. Detta händer också när du köper en ny dator och du installerar Windows 8 - utgåvan du köpte och slutar använda den gamla datorn. Vad kan du göra i dessa scenarier? Låt oss(Let) ta reda på det.
Problemet
Jag stötte på det här problemet efter att jag gjorde en viktig uppgradering av min stationära dator. Jag har en OEM(OEM) -installationsskiva för rättssystembyggare , köpt så snart Windows 8 lanserades. Jag kunde installera om Windows 8 på min (något nya) dator men när jag använde den bad Windows 8 mig hela tiden att aktivera den och sa att produktnyckeln redan används på en annan dator. Det rekommenderade mig att prova en annan nyckel eller köpa en ny.
Men jag köpte en giltig produktnyckel och jag vill använda den! Jag har precis förbättrat min dators hårdvarukonfiguration, inget annat. Jag försöker inte använda det på mer än en dator samtidigt.
Lösningen
Lyckligtvis ger Windows 8 ett sätt att lösa detta problem. Och du borde prova det också:
I PC-inställningar(PC Settings) , gå till Aktivera Windows(Activate Windows) . Där ser du felet jag nämnde. Klicka(Click) eller tryck på "Kontakta kundsupport för hjälp"("Contact customer support for help") .

Detta öppnar Windows Activation Wizard. Du ombeds välja ditt hemland. Om du inte hittar den i listan, välj en i närheten där du kan ringa ett telefonsamtal utan att betala en stor räkning. Nästa steg kräver att du använder din telefon (eller Skype ).
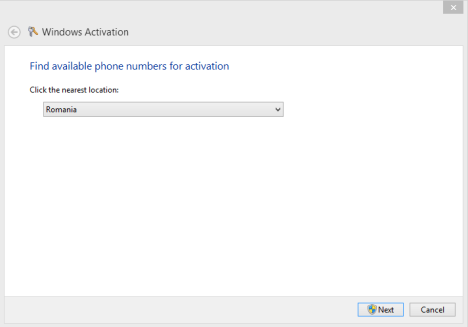
När du har valt lämpligt land klickar du eller trycker på Nästa(Next) . Guiden visar ett telefonnummer du behöver ringa och en kod med nio nummer.
Använd din telefon för att ringa till det telefonnumret. Lyssna sedan på roboten och var uppmärksam. Proceduren för att aktivera din Windows-kopia är lång. Vid något tillfälle kommer roboten att be dig ange de nio siffrorna som tillhandahålls av Windows 8 . Ange dem och följ instruktionerna så att du får det bekräftelse-ID som krävs av Windows Activation Wizard.

Ange(Enter) bekräftelse-ID. Det är en uppsättning av nio siffror som måste anges i rutorna A till H, i den ordning som roboten ger dig.

När du har angett bekräftelse-ID, klicka eller tryck på Aktivera(Activate) . Om du var uppmärksam och du inte har angett några felaktiga nummer, kommer aktiveringen att genomföras framgångsrikt.

Om det är fallet för dig, klicka eller tryck på Stäng(Close) och njut av din Windows 8 -installation.
Om aktiveringen misslyckades måste du gå igenom telefonguiden igen, och se till att du anger all information som efterfrågas av dig utan några misstag.
Slutsats
Det är irriterande att Windows 8 avvisar din produktnyckel om du ändrar hårdvarukonfigurationen på din dator. Det är dock bra att du har en process till hands för att återaktivera den. Det kan dock vara enklare och kortare.
Har(Did) detta hänt dig också? Kunde(Were) du återaktivera din Windows 8 -installation? Tveka inte att dela din historia.
Related posts
Hur man återställer Windows 8 till dess ursprungliga rena tillstånd med hjälp av återställning
Hur man skapar en återställningsenhet på ett USB-minne i Windows 8 och 8.1
Hur man uppgraderar till Windows 8 från Windows 7, Windows Vista eller tidigare
9 Windows 7-funktioner och applikationer som inte längre finns i Windows 8
Hur man schemalägger en virussökning med Windows 8s inbyggda antivirus
Windows 10 Media Creation Tool: Skapa ett USB-minne eller ISO
Hur man stänger av Windows 11 (9 sätt) -
Hur man installerar Windows 11 från USB, DVD eller ISO -
Hur man berättar vad jag har för Windows (11 sätt) -
9 sätt att starta Windows 8 eller Windows 8.1 i felsäkert läge
Hur man skapar, konfigurerar och använder en VPN-anslutning i Windows 8 och 8.1
Hur man går in i UEFI/BIOS från Windows 11 (7 sätt) -
Windows 10 Update Assistant: Uppgradera till maj 2021 Uppdatera idag!
Hur man använder en Windows 10 återställnings-USB-enhet -
17 sätt att öppna Kontrollpanelen i Windows 11 och Windows 10
Så här öppnar du Aktivitetshanteraren i Windows 11 och Windows 10
Hur man använder Windows Defender i Windows 8 och Windows 8.1
Hur man använder Action Center i Windows 8 för att hålla datorn igång
Hur man tar bort VPN- eller PPPOE-anslutningar i Windows 8 och Windows 8.1
6 sätt att logga ut från Windows 11 -
