Vad gör Registrera det här programmet för omstart i Windows 11/10?
Vissa av programmen svarar inte bra på den senaste versionen av Windows . Den kraschar, och den enda utvägen är att köra den i kompatibilitetsläge. Relaterat till detta finns det ett annat alternativ – Registrera det här programmet för omstart(Register this Program for Restart) – som ser till att programmet startas om eller startas från början när datorn startar eller när programmet fastnar. Det här inlägget förklarar vad det gör och hur du kan registrera ett program för det.
Vad gör Registrera det här programmet(Program) för omstart(Restart) ?
När ett program fastnar i ett undantagsläge eller inte svarar,( exception or not responding mode,) och du försöker döda det, uppmanar Windows att du antingen kan vänta tills det stängs eller så kan du döda det. Det som händer i bakgrunden är intressant. Enligt Microsoft Document kan applikationer registrera sig för applikationsåterställning(Application Recovery) och applikationsomstart(Application Restart) . Intressant att notera att— Registrera det här programmet för omstart(Register this program for restart) — är också tillgängligt i kompatibilitetsläge för slutanvändare.
Så låt oss säga att du har en lista över program som körs och du valde att stänga av datorn utan att stänga den. Lägg märke(Notice) till att vissa av dessa program öppnas medan andra inte gör det. Om det finns ett sådant program som du vill se till att öppnas när du startar om datorn kan du använda det här alternativet.
Hur registrerar du det här programmet(Program) för omstart(Restart) ?
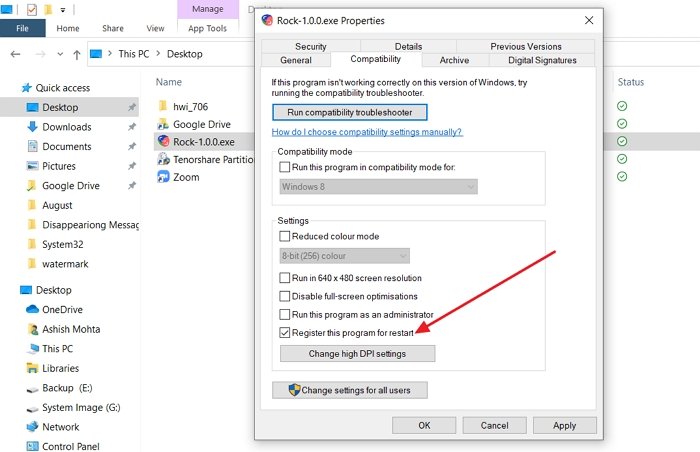
- Högerklicka(Right-click) på programikonen och välj Egenskaper.
- Växla till fliken Kompatibilitetsläge
- Markera rutan bredvid Registrera detta program för omstart(Register this program for restart) .
- Klicka på Apply, stäng appen.
Nästa gång du startar appen och den fastnar, kommer Windows Error Reporting ( WER ) att starta om din applikation. Den måste dock vara igång i minst 60 sekunder innan den fastnar. Detta fungerar även när du startar om datorn medan den kördes.
Vad är registrering för programåterställning(Application Recovery) ?
Om applikationsutvecklaren har lagt till detta anrop kan programmet spara data och ange information som kan vara till hjälp när WER startar om din applikation. Utvecklarna kan förmedla viktig information som kan användas för felsökning. När återställningsprocessen är klar avslutar WER programmet och startar sedan om.
Varför öppnar Windows program igen(Windows Reopen Programs) vid start(Startup) ?
Det beror på att dessa applikationer är inställda på att starta när datorn startar. Det enklaste sättet att blockera dem är att gå till Windows-inställningar(Windows Settings) ( Win + I) > Apps > Startup . Stäng av dem. Du kan också inaktivera dem i Aktivitetshanteraren .(Task Manager)
Hur tvingar jag ett program att öppnas i Windows ?
Om du inte kan öppna ett program med ett dubbelklick kan du använda adminmetoden för att tvinga fram programmet. Direkt(Right) på programmet och välj att köra(Run) som administratör(Administrator) . Vissa program kan inte köras.
När jag öppnar ett program stänger det omedelbart?
Om program stänger omedelbart efter öppning kan detta bero på flera orsaker. Du kan köra programmet med administratörsbehörighet eller installera om det för att se till att ingen av filerna som krävs för att starta appen inte är skadade.
Hoppas det här hjälper.
Related posts
Hur man använder Charmap och Eudcedit inbyggda verktyg i Windows 11/10
Hur du aktiverar eller inaktiverar funktionen Arkivera appar i Windows 11/10
Hur man mappar en nätverksenhet eller lägger till en FTP-enhet i Windows 11/10
Så här ändrar du språk för nyhets- och intresseflöde i Windows 11/10
Vad är snabb start och hur man aktiverar eller inaktiverar det i Windows 11/10
Visa eller dölj informationskort i widgets i Windows 11/10
Hur man skapar en systemåterställningsenhet i Windows 11/10
Vad är funktionen för sabotageskydd i Windows 11/10
Microsoft Windows Error Reporting Service i Windows 11/10
Hur man hanterar betrodda rotcertifikat i Windows 11/10
Hur man använder Performance Monitor i Windows 11/10
Ta bort tillfälliga filer med verktyget Diskrensning i Windows 11/10
Hur man monterar och avmonterar ISO-fil i Windows 11/10
Så här ändrar du platsinställningar i Windows 11/10
System- och användarmiljövariabler i Windows 11/10 förklaras
Reserverad lagring i Windows 11/10 förklaras
Hur man aktiverar och använder fjärrskrivbordsanslutning i Windows 11/10
Hur man lägger till eller tar bort ämnen om nyheter och intressen i Windows 11/10
Hur man aktiverar eller inaktiverar AutoPlay i Windows 11/10
WinSxS-mappen i Windows 11/10 förklaras
