Vad är Wondershare Helper Compact?
Wondershare Video Converter används för att konvertera din video till mer än 1000 olika format. Det lättanvända gränssnittet ger snabbare igenkänning av videor från externa enheter också. Du kan också använda Wondershare Video Converter för att komprimera, fixa, bränna, redigera, spela in, ladda ner och säkerhetskopiera videor och DVD-skivor(DVDs) . Den är unik bland olika videokonverteringsprogram på grund av sin supersnabba konverteringstid med högkvalitativ utmatning. När du installerar Wondershare Video Converter på din enhet, installeras Wondershare Helper Compact(Wondershare Helper Compact) också på din PC. För att vara mer exakt installeras detta programpaket automatiskt på din dator när du installerar andra Wondershareapplikationer som Recoverit . Om du är förvirrad angående virushotet som publiceras på denna programvara i många sociala diskussionsforum, läs den här guiden så får du en slutsats om detsamma.

Vad är Wondershare Helper Compact?(What is Wondershare Helper Compact?)
Som diskuterats tidigare är Wondershare Helper Compact en komponent i Wondershare Video Converter . Wondershare Video Converter är en fantastisk videokonverteringsprogramvara som stöder en mängd olika format som listas nedan.
| Supported Input Formats | Supported Output Formats | |
| DVD | DVD, ISO files, DVD folder, IFO files, VOB files | DVD, ISO files, DVD folder, IFO files, VOB files |
| Audio | MP3, M4A, AC3, AAC, WMA, WAV, OGG, APE, MKA, AU, AIFF, FLAC, M4B, M4R, MP2, MPA etc | MP3, M4A, AC3, AAC, WMA, WAV, OGG, APE, MKA, AU, AIFF, FLAC, M4B, M4R, MP2, MPA etc |
| Video | MP4, Apple Videos(MOV, M4V, QT), Windows Media Video(WMV, AVI, ASF), HD Video(AVCHD, MTS, M2TS, TS, M2T, 1080P), MPG, MPEG-1, 2, 4, H.263, H.264, H.265, TOD, MOD, DVD, VOB, ISO, IFO, BUP, SVCD, DV, DVR-MS, VCD, DAT, DivX, Xvid, Real Video(RM, RMVB), 3GP, 3G2, MKV, FLV, F4V, AMV, DVR-MS, AMR, TP, TRP, etc. | MP4, ASF, MOV, M4V, WMV, MKV, AVI, OGV, XVID, DV, MPEG-1, MPEG-2, 3GP, 3G2, HEVC, H.265, HEVC MP4, HEVC MKV, DIVX, WEBM, PRORES PROXY, PRORES 422 LT, PRORES 422, PRORES 422 HQ, PRORES 4444, H.264, MXF; 4K: 4K MOV, 4K MKV, 4K MP4; 3D: 3D MP4, 3D WMV, 3D AVI, 3D MKV, 3D MOV; HD: HD MKV, HD TS, HD TRP, TS, TRP, HD AVI, HD MP4, HD MPG, HD WMV, HD MOV; Online video formats: YouTube video, Vimeo, Facebook Video, FLV, SWF, F4V, etc. |
Följande är funktionerna i Wondershare Helper Compact .
- Det är ett videokonverteringspaket från Wondershare Video Converter .
- Det är programmet som skapar och bygger popup-fönster samtidigt som du konverterar dina videofiler.
- Den fungerar främst som en guide som hjälper dig att följa videokonverteringsprocesserna.
Om du vill bekräfta någon legitim process i Windows PC, kan du utvärdera från platsen för själva den körbara filen. Wondershare Video Converter(Wondershare Video Converter) -filen bör köras från C:\Program Files\Wondershare\DVD Creator\DVDCreator.exe och ingen annanstans.
Ska jag ta bort Wondershare Helper Compact?(Should I Delete Wondershare Helper Compact?)
För att ge ett ärligt svar, det finns inget behov av att ha en Wondershare Helper-(Wondershare) kompakt på din PC. Även om det vägleder till drift Wondershare Video Converter , finns det inget egentligt syfte med att ha denna mjukvara. Många användare har klagat på att datorns prestanda tydligen har blivit långsammare efter att ha installerat programvaran. Appen och dess tillhörande programvara körs i bakgrunden och förbrukar alla CPU- och RAM - resurser. Se(Make) till att din dator inte kraschar och starta om ofta.
- Frekventa systemkrascher kommer att leda till förlust av data och osparade data som du har arbetat i timmar. Därför(Hence) kan du avinstallera det från din dator. Ändå är det ingen lätt uppgift att avinstallera detta paket. Även om du avinstallerar den körbara filen, finns ett fåtal icke-borttagbara spår av filen kvar i din dator, vilket gör din dator för långsam som vanligt. Om du är rädd för hur du avinstallerar Wondershare helper compact, kommer denna guide att hjälpa dig mycket.
- Notera alltid att avinstallation av den körbara filen utan giltig anledning kommer att påverka prestandan för tillhörande program på din PC. För att undvika problem från korrupta och felkonfigurerade filer, håll alltid ditt operativsystem och program uppdaterade. Kontrollera(Check) drivrutiner för uppdateringar och därmed kommer du inte att möta någon risk för prestandaproblem.
Är Wondershare Helper Compact ett virus?(Is Wondershare Helper Compact A Virus?)
Är(Are) du förvirrad om Wondershare helper komprimerar ett virus ? Låt oss ta reda på det.
Du kan avgöra om Wondershare Helper(Wondershare) komprimerar ett virus eller inte genom flera teststrategier. Som tidigare nämnts bör detta programpaket endast köras från C:\Program Files\Wondershare\DVD Creator\DVDCreator.exe och ingen annanstans. Här är några tillförlitliga fakta du behöver veta med säkerhet.
- Mappplats: C: Program Files\Wondershare\DVD Creator undermapp;
- Utgivare: Wondershare Software
- Fullständig sökväg: C:\Program Files\Wondershare\DVD Creator\DVDCreator.exe
- Hjälpfil : cbs.wondeshare.com/go.php?pid=619&m=ds
- Utgivaradress : www.wondershare.com
- Ungefär 79,52 MB (Windows).
Som ett första steg, kontrollera om programvaran och den körbara filen endast finns på den nämnda platsen, om inte, avinstallera dem för att undvika hot. När din dator uppfyller alla listade parametrar, och fortfarande om den uppfyller prestanda och andra relaterade problem, kan du köra SFC- och DISM- kommandon för att lösa dem.
Enligt rapporter som registrerats på många plattformar tog mer än 19 % av användarna som har installerat programvaran bort filen efter att ha ansett att den var värdelös. Men om det inte anses vara ett virus och fortfarande om du vill ta bort det, fortsätt att läsa guiden.
Läs också: (Also Read:) Hur man konverterar WAV till MP3(How to Convert WAV to MP3)
Låt oss nu gå ner till avsnittet för att lära oss procedurerna för att avinstallera Wondershare Helper- programvaran helt från din PC. Detta avsnitt har sammanställt steg som samlats in från kända metoder. Även om det är sammanställt av på varandra följande metoder, är de relaterade till varandra så att du kan ta bort varje del av programvara. Följ alla angivna metoder i samma ordning för att ta bort Wondershare Helper- programvaran helt från din PC.
Metod 1: Genom kontrollpanelen(Method 1: Through Control Panel)
Det primära sättet att ta bort den körbara filen i Wondershare Helper- programvaran är att avinstallera den från Kontrollpanelen(Control Panel) . Gå(Move) vidare till kontrollpanelen, hitta den körbara filen och ta bort den enligt instruktionerna nedan.
1. Tryck på Windows-tangenten(Windows key ) och skriv Kontrollpanelen(Control Panel ) i sökfältet som visas.

2. Ställ in View by > Category och klicka sedan på Avinstallera ett program(Uninstall a program ) som visas nedan.

3. Klicka nu på Wondershare Helper Compact 2.5.3 som visas och välj alternativet Avinstallera(Uninstall ) enligt bilden .

4. Bekräfta sedan uppmaningen om någon, och vänta tills programmet har raderats från din PC.

Glöm inte att starta om (reboot) din dator(your PC) efter att du avinstallerat den körbara filen.
Metod 2: Genom Windows-inställningar(Method 2: Through Windows Settings)
Om du inte kan hitta programvaran Wondershare Helper i kontrollpanelen(Control Panel) eller om programvaran inte raderas helt på grund av något fel i processen, kan du försöka avinstallera den från Inställningar(Settings) enligt anvisningarna nedan.
1. Tryck och håll ner Windows + I keys samtidigt för att öppna fönstret Inställningar .(Settings )
2. Klicka nu på Appar(Apps ) som visas nedan.

3. Sök sedan Wondershare(Wondershare ) i sökmenyn och klicka på Avinstallera(Uninstall ) motsvarande Wondershare Helper Compact 2.5.3 enligt bilden.

4. Bekräfta sedan uppmaningen om någon, och se till att du startar(reboot ) om datorn efter att du avinstallerat programmet.

Läs också: (Also Read:) Hur man lägger till undertexter till en film permanent(How to Add Subtitles to a Movie Permanently)
Metod 3: Använd verktyg från tredje part(Method 3: Use Third-Party Tool)
Om du stöter på några svårigheter med att avinstallera programvaran med traditionell kontrollpanel(Control Panel) och inställningar(Settings) , kan du använda vilket som helst pålitligt tredjepartsverktyg för avinstallation av program. Istället för att använda otillförlitliga källor för programavinstallationsverktyg kan du lita på Microsoft Program Installera och Avinstallera felsökningsprogram(Program Install and Uninstall troubleshooter) . Följande är funktionerna i detta verktyg.
- Det här verktyget kommer att lösa alla problem som blockerar avinstallationsprocessen och hjälper dig att automatiskt lösa eventuella problem.
- Detta verktyg kan också användas på Windows 7,8,8.1 och 10.
- Programvaran felsöker problemen som förhindrar installation/avinstallation av program på din PC, fixar korrupta registernycklar och löser problemet som blockerar dig från att ta bort program och program från kontrollpanelen(Control Panel) .
Här är några enkla instruktioner för att avinstallera Wondershare- programvaran med hjälp av Programinstallera(Program Install) och avinstallera(Uninstall) felsökningsprogram.
1. Ladda ner Microsoft Program Installera och avinstallera Felsökare(Microsoft Program Install and Uninstall Troubleshooter) från den officiella webbplatsen(official website) .
2. Navigera nu till Mina nedladdningar(My downloads ) och dubbelklicka på den installerade filen.
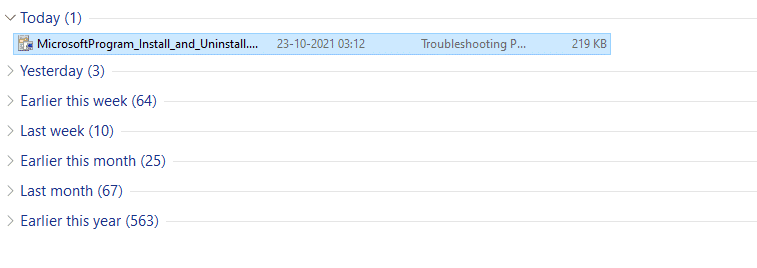
3. Programinstallation och avinstallation av felsökningsprogram(Program Install and Uninstall troubleshooter) löser alla problem som du möter när du avinstallerar ett program. Klicka nu på Nästa(Next ) och följ instruktionerna på skärmen för att installera den nedladdade filen.
4. Välj här Avinstallera(Uninstalling ) under prompten Har du problem med att installera eller avinstallera ett program(Are you having a problem installing or uninstalling a program) ?

5. Nu kontrollerar programvaran registret för patchrelaterade(Patch) problem.
6. Välj sedan det program du vill avinstallera. Om du inte ser ditt program, välj Ej listad(Not Listed ) och klicka på Nästa(Next) .

7A. Om du kan hitta ditt program nu, följ instruktionerna på skärmen för att avinstallera programvaran.
7B. Fortfarande, om du inte kan hitta ditt program kommer du att bli ombedd att ange produktkoden(product code) . Du kan hitta din produktkod i egenskapstabellen för MSI -filen. Gå till koden och följ instruktionerna på skärmen för att avinstallera programvaran.
Metod 4: Ta bort appdata(Method 4: Delete Appdata)
Även om du har tagit bort Wondershare från din PC, finns det enorma överblivna filer gömda i dina mappar och påverkar därigenom datorns prestanda. För att ta bort filerna från PC-mappar, följ stegen nedan.
1. Tryck på Windows + E keys samtidigt för att öppna Filutforskaren(File Explorer) .
2. Navigera sedan till C:\Program Files (x86)\Wondershare eller C:\Program Files (x86)\ Common Files \Wondershare och ta bort alla filer i mappen.

3. Återigen, navigera till C:\ProgramData\Wondershare och ta bort alla filer i mappen.

4. Tryck nu på Windows-tangenten(Windows key) och skriv %appdata%

5. Välj mappen AppData Roaming(AppData Roaming folder) och navigera till mappen (folder)Wondershare .
6. Högerklicka nu och ta bort(delete) den.
7. Klicka på sökrutan i Windows(Windows Search box) igen och skriv %LocalAppData%

8. Hitta Wondershare- mappen(folder) genom att använda sökmenyn och ta bort(delete) den.
Nu har du raderat alla överblivna korrupta konfigurationsfiler(corrupt configuration files) av Wondershare- programvaran från ditt system. Se till att du startar om din dator efter att du har implementerat den här metoden.
Läs också: (Also Read:) Hur man konverterar MP4 till MP3 med VLC, Windows Media Player, iTunes(How to Convert MP4 to MP3 Using VLC, Windows Media Player, iTunes)
Metod 5: Ta bort registernycklar(Method 5: Remove Registry Keys)
Även om du tar bort installationsfilerna och överblivna data från Wondershare helper compact från din PC, tas registernycklarna bort för ett visst program eller mjukvara. Du kan använda en online-registerrengörare för att ta bort data eller manuellt ta bort registernycklarna som motsvarar programvaran. Du måste vara mycket försiktig när du hanterar registernycklarna eftersom en mindre förändring kan orsaka enorma effekter på datorns prestanda.
1. Tryck och håll ner Windows + R keys samtidigt för att öppna dialogrutan Kör(Run dialog box) .
2. Skriv nu regedit i rutan och tryck på Enter .

3. Navigera nu till följande platser en efter en och sök efter Wondershare.
HKEY_CURRENT_USER > SOFTWARE HKEY_LOCAL_MACHINE > SOFTWARE HKEY_USERS > DEFAULT > Software
4. Hitta sedan & högerklicka på Wondershare- mappen i någon av dessa sökvägar och välj alternativet Ta bort(Delete ) som visas.

5. Bekräfta nu uppmaningen, Är du säker på att du vill ta bort den här nyckeln och alla dess undernycklar permanent? (Are you sure you want to permanently delete this key and all of its subkeys? )genom att klicka på Ja(Yes) .

6. Starta om din dator för att implementera ändringarna.
Nu har du raderat alla registernycklar från din PC.
Metod 6: Kör skanning av skadlig programvara(Method 6: Run Malware Scan)
Nu har du tagit bort den körbara filen, överblivna filer, registernycklar och programfiler från Wondershare- programvaran. Ändå, för att ta bort de osynliga överblivna hotfilerna från Wondershare , rekommenderas det alltid att skanna datorn efter skadlig programvara. Följ stegen nedan för att skanna datorn efter skadliga filer från Wondershare helper compact.
1. Tryck på Windows + I keys samtidigt för att starta Inställningar(Settings) .
2. Klicka här på Uppdatera och säkerhetsinställningar(Update & Security) som visas.

3. Gå till Windows Security i den vänstra rutan.

4. Klicka på alternativet Virus- och hotskydd(Virus & threat protection) i den högra rutan.

5. Klicka på knappen Snabbsökning(Quick Scan) för att söka efter skadlig programvara.

6A. När skanningen är klar kommer alla hot att visas. Klicka(Click) på Starta åtgärder (Start Actions ) under Aktuella hot(Current threats) .

6B. Om det inte finns något hot i din enhet kommer enheten att visa varningen Inga aktuella hot (No current threats ) .

Slutligen kommer alla hotfiler från kvarvarande Wondershare- programvara att tas bort av Microsoft Windows Defender efter att skanningsprocessen är klar.
Läs också: (Also Read:) Hur man klipper video i Windows 10 med VLC(How to Cut Video in Windows 10 using VLC)
Metod 7: Använd systemåterställningspunkter(Method 7: Use System Restore Points)
Denna metod är mer än felsökningsmetoden som det är ett grundläggande steg du vill följa innan du installerar någon programvara på din PC. Detta håller din dator borta från problem även om något går fel. Skapa alltid en systemåterställningspunkt innan du installerar något program och om det finns ett behov där en sak inte fungerar bra, kan du återställa din dator när det behövs. Om du har skapat en systemåterställningspunkt tidigare kan du följa instruktionerna nedan för att bli av med Wondershare helper compact helt från din PC.
Steg I: Skapa systemåterställningspunkt(Step I: Create System Restore Point)
Obs:(Note: ) Du rekommenderas att skapa en systemåterställningspunkt(System Restore) innan du installerar någon programvara istället för att göra det efter att du har installerat dem .(before )
1. Klicka på Start , skriv återställningspunkt(restore point) och tryck på Enter-tangenten(Enter key) .

2. Byt nu till fliken Systemskydd(System Protection ) och klicka på knappen Skapa....(Create… )
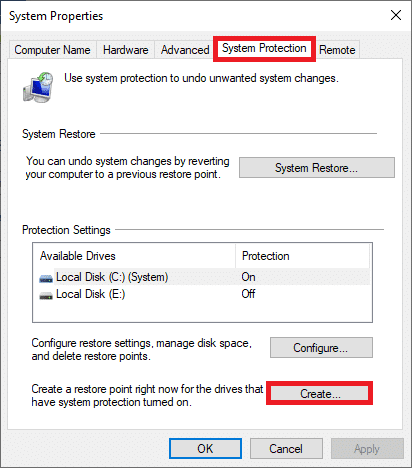
3. Skriv nu in en beskrivning(type in a description ) som hjälper dig att identifiera återställningspunkten. Här läggs aktuellt datum och tid till automatiskt.

4. Vänta(Wait) några minuter och nu kommer en ny återställningspunkt att skapas.
5. Klicka slutligen på knappen Stäng(Close ) för att stänga fönstret.
Om du behöver återställa ditt system till dess ursprungliga tillstånd på grund av eventuella fel eller korrupta filer, följ stegen nedan.
Steg II: Använd systemåterställning(Step II: Use System Restore)
Lyckligtvis, om du har återställt din dator innan du installerar Wondershare Video Converter , kan du återställa din dator till dess tidigare tillstånd för att avinstallera Wondershare helper compact helt från datorn.
Obs(Note) : Innan du följer stegen nedan, starta ditt system i säkert läge. Ibland på grund av systemfel och felaktiga drivrutiner kan du vanligtvis inte köra systemåterställningen. I sådana fall, starta upp ditt system till säkert läge och utför sedan en systemåterställning. Här är några steg om hur man gör det.
1. Tryck på Windows + R keys samtidigt för att öppna dialogrutan Kör .(Run)
2. Skriv msconfig och tryck på Enter för att öppna System Configuration.

3. Byt nu till fliken Boot i det nya fönstret som öppnas .
4. Markera här rutan Säker start(Safe boot ) under Startalternativ(Boot ) och klicka på OK .
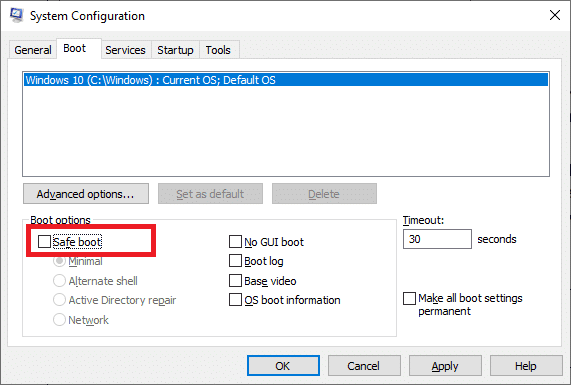
5. Nu kommer en prompt att dyka upp på skärmen som visar, "Du kan behöva starta om datorn för att tillämpa dessa ändringar. Innan du startar om, spara alla öppna filer och stäng alla program”. Bekräfta ditt val och klicka på antingen Starta om(Restart ) eller Avsluta utan omstart(Exit without restart) . Ditt system kommer att startas i säkert läge.
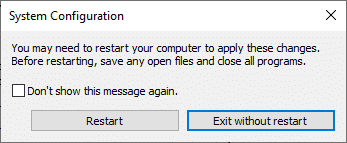
6. Tryck på Windows-tangenten(Windows key) , skriv Kommandotolken(Command Prompt) och klicka på Kör som administratör(Run as administrator) .

7. Skriv kommandot rstrui.exe och tryck på Enter(Enter key) .

8. Fönstret Systemåterställning(System Restore ) kommer nu att dyka upp på skärmen. Klicka här på Nästa,(Next, ) som visas på bilden nedan.

9. Slutligen bekräftar du återställningspunkten genom att klicka på knappen Slutför(Finish ) .

Systemet kommer att återställas till det tidigare tillståndet och kontrollera nu om problemet har lösts.
Rekommenderad:(Recommended:)
- Hur man utför Windows Defender Definition Update(How to Perform Windows Defender Definition Update)
- Fixa termisk strypning för bärbar dator(Fix Laptop Thermal Throttling)
- Åtgärda Teamviewer som inte ansluter i Windows 10(Fix Teamviewer Not Connecting in Windows 10)
- Vad är Amazon anställningsprocess?(What is Amazon Hiring Process?)
Vi hoppas att den här guiden var användbar och att du framgångsrikt har avinstallerat Wondershare Helper Compact från din PC. Låt oss veta vilken metod som fungerade bäst för dig. Om du är nöjd med den här guiden, släpp ett hjärta i kommentarsfältet.
Related posts
Är WinZip säkert
Vad är Windows 11 SE?
Vad är WinZip?
Vad är Realtek Card Reader?
Var lagras Microsoft Teams-inspelningar?
Vad är USO Core Worker Process eller usocoreworker.exe?
Vad är en router och hur fungerar den?
Vad är en systemresurs? | Olika typer av systemresurser
Wi-Fi-standarder förklarade: 802.11ac, 802.11b/g/n, 802.11a
Var är menyknappen för Chrome?
Hur man tar bort DoorDash-konto
Vad är InstallShield-installationsinformation?
WordWeb: Gratis ordbok och synonymordbok för Windows PC
Vad är en enhetsdrivrutin? Hur fungerar det?
Vad är Google Chrome Elevation Service
Vad betyder ASL på Omegle?
Vad är Ctrl+Alt+Delete? (Definition & Historia)
Hur man tar bort VK-konto
Vad är en datorfil? [FÖRKLARADE]
Vad är hkcmd?
