Vad är Ungoogled Chromium? Hur man installerar och använder det på Windows 10
Ungoogled Chromium är ett projekt med öppen källkod som har ett Chrome-liknande gränssnitt men är helt oberoende av Googles(Google) webbtjänster som koder, Google-tillverkade(Google-made) binärer etc. Till skillnad från Google Chrome är synkronisering med Google - kontot inaktiverat i den här webbläsaren. Därför(Hence) kan användare som bryr sig mer om sin integritet och inte vill att deras webbläsardata ska spåras eller synkroniseras med deras Google - konto använda Ungoogled Chromium . Ungoogled Chromium(Ungoogled Chromium) uppdateras inte heller automatiskt. Användare måste installera uppdateringar manuellt genom att ladda ner dem. I den här artikeln kommer vi att förklara proceduren för installationUngoogled Chromium på Windows 10 .
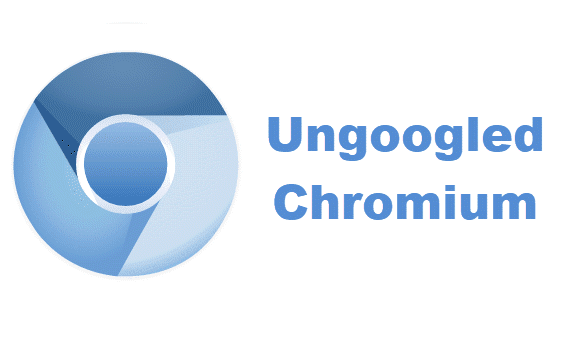
Medan Ungoogled Chromium är en av de mest privata webbläsarna, hanteras den av en grupp utvecklare. Dessutom är det en webbläsare med öppen källkod vilket innebär att installationsfilerna kan komma från vem som helst, det kan finnas en potentiell risk. Dessutom finns ett varningsmeddelande listat på GitHubs nedladdningssida. Det här är några nackdelar med Ungoogled Chromium .
Hur man installerar Ungoogled Chromium på Windows 10
Låt oss se stegen för att installera Ungoogled Chromium på Windows 10 .
1] Ungoogled Chromium är tillgängligt på GitHub för nedladdning. När du besöker webbplatsen ser du att webbläsaren är tillgänglig för olika operativsystem. Du måste klicka på Windows 32- eller 64-bitarsversionerna beroende på din systemarkitektur(system architecture) . För att känna till din systemarkitektur, gå till " Control Panel > System and Security > System ."

Läs(Read) : Vad är Windows 64-bitars Itanium ?
2] Efter att ha laddat ner exe-filen, gå till den nedladdade mappen och dubbelklicka på den för att installera. Efter avslutad installation kan du använda den för att surfa på internet med utökad integritet. Ungoogled Chromium har en ren hemsida som visar ikonen i mitten. Se skärmdumpen nedan.
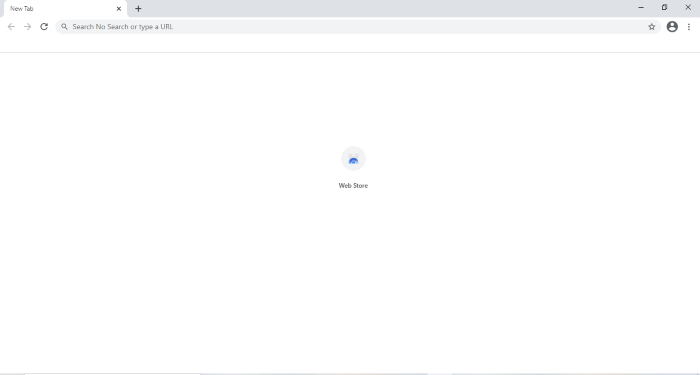
Läs(Read) : Hur avgör man att en applikation är 64-bitars eller 32-bitars(How to determine an application is 64-Bit or 32-Bit) ?
3] Ungoogled Chromium kommer inte med någon sökmotor som standard. Du måste ställa in en sökmotor från inställningsmenyn. För detta, klicka på de tre vertikala prickarna i det övre högra hörnet av webbläsaren och välj alternativet " Inställningar ". (Settings)Observera att den inte har Googles(Google) sökmotor på grund av dess namn.
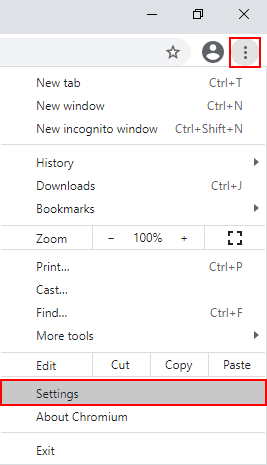
Läs(Read) : Så här lägger du till anpassad sökmotor till Chrome eller Edge(How to add Custom Search Engine to Chrome or Edge) .
4] Klicka nu på alternativet " Sökmotor(Search engine) " på den vänstra panelen och välj din favoritsökmotor från rullgardinsmenyn.

Så här kan du installera och använda Ungooged Chromium .
Hur man installerar tillägg på Ungoogled Chromium
Till skillnad från Google Chrome , Firefox och andra webbläsare är det inte enkelt att installera tillägg i Ungoogled Chromium . Du måste göra några steg för att lägga till tillägg till den. Vi listar här dessa steg,
1] För att aktivera " Web Store " måste du ladda ner filen " Chromium Web Store.crx " från GitHub.
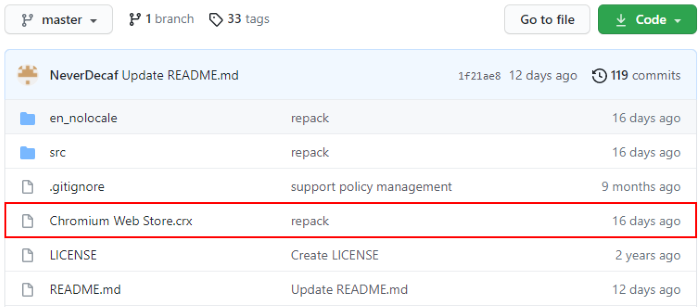
2] Öppna nu en ny flik och skriv " chrome:///extensions " i sökfältet. Här måste du aktivera " Utvecklarläget(Developer mode) ." När du har aktiverat det, dra den nedladdade filen och släpp den här. Webbläsaren kommer att visa dig en popup. Klicka på(Click) " Lägg till tillägg(Add extension) ."
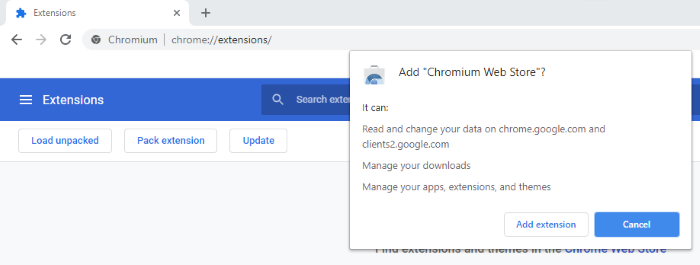
3] Öppna sedan en ny flik och skriv " chrome://flags " i adressfältet i webbläsaren och skriv " extension " i sökrutan. Ställ in " Hantering av förfrågningar om förlängning av MIME-typ(Handling of extension MIME type requests) " till " Fråga alltid efter installation(Always prompt for install) ." Efter detta kommer webbläsaren att be dig starta om. Välj(Select) " Starta om(Relaunch) ."

4] Nu är Ungoogled Chromium redo att installera tilläggen. Du måste besöka Google Chrome Web Store för att lägga till tillägg till den här webbläsaren. När du har besökt Chrome Web Store söker du efter ditt favorittillägg och klickar på " Lägg till i Chromium(Add to Chromium) ." Detta kommer att installera tillägget till Ungoogled Chromium .

Det är allt. Hoppas(Hope) du gillade artikeln.
Du kan dela dina åsikter om Ungoogled Chromium i kommentarsfältet.
Du kanske också gillar att läsa(You may also like to read) : Så här installerar du tillägg från Chrome Web Store på Microsoft Edge(How to install extensions from Chrome Web Store on Microsoft Edge) .
Related posts
Så här upprätthåller du Google SafeSearch i Microsoft Edge i Windows 10
Google Maps fungerar inte på Chrome i Windows 10
Google Chrome problem och problem med Windows 10
Ladda ner Google Chrome Offline Installer-installation för Windows 10 PC
Hur man loggar in på Windows 10-dator med Google-lösenord
Hur man installerar NumPy med PIP på Windows 10
Aktivera förbättrad anti-spoofing i Windows 10 Hello Face Authentication
Så här inaktiverar du flyttbara lagringsklasser och åtkomst i Windows 10
Skapa en kortkommando för att öppna din favoritwebbplats i Windows 10
Hur man kör Legacy Edge och Chromium Edge sida vid sida i Windows 10
Bästa gratis programvara för streckkodsläsare för Windows 10
Google Chrome fryser eller kraschar på en dator med Windows 10
Alternativet Dölj verktygsfält i snabbmenyn i Aktivitetsfältet i Windows 10
Synkronisera flera Google Drive-konton i Windows 10
Chrome 64-bitars eller Chrome 32-bitars: Ladda ner den version du vill ha, för Windows 10 eller äldre
Dölj eller visa Windows Ink Workspace-knapp i Aktivitetsfältet i Windows 10
Få Firefox att visa mediakontroller på låsskärmen i Windows 10
Hur man avinstallerar Chromium på Windows 10
Händelse-ID 158-fel - Identisk disk-GUID-tilldelning i Windows 10
Ashampoo WinOptimizer är en gratis programvara för att optimera Windows 10
