Vad är stilar och hur man använder dem i LibreOffice?
I vår fortsatta, men ändå korta LibreOffice -serie, kommer vi att prata om hur man använder stilar(Styles) . Du förstår, verktyget kommer med flera fördefinierade stilar, men du behöver inte använda dem eftersom det är möjligt att skapa och ändra stilar med lätthet.
Hur man använder stilar i LibreOffice
Så frågan är då, vad är stilar(Styles) och hur kan vi använda dem för att bättre formatera dokument i LibreOffice på Windows PC?
OK, så enligt vår förståelse är stilar(Styles) ett gäng format som användare kan använda på utvalda sidor, ramar, texter och andra element i dina dokument för att snabbt ändra utseendet. Närhelst en stil tillämpas betyder det vanligtvis att en hel grupp av format används samtidigt.
De flesta som använder en ordbehandlare tenderar att manuellt formatera tabeller, sidlayouter, formatera stycken, ord och andra delar av sitt dokument utan att någonsin titta på formatmallarna(Styles) . Detta är vanligt och vi tvivlar på att det kommer att förändras snart.
Vi föreslår att du använder stilar eftersom de förbättrar konsistensen i ditt dokument. Dessutom, när det är dags att göra stora formatändringar, blir jobbet mycket lättare.
- Olika sätt att använda stilar
- Använd menyn Stilar
- Dra fördel av Styles-däcket
- Använd läget för fyllningsformat
Låt oss titta på detta ur ett mer detaljerat perspektiv.
1] Olika sätt att använda Styles
Det finns flera sätt för användaren att tillämpa stilar på sitt dokument, och som sådan kommer vi att diskutera dem alla idag. Att få jobbet gjort är superenkelt, och som sådan förväntar vi oss att alla ska ta sig an det på nolltid.
2] Använd Styles-menyn
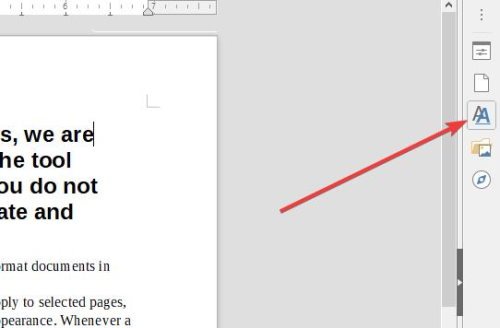
OK, så ett av de enklaste sätten att dra fördel av Styles i LibreOffice Writer , till exempel, är att placera markören i den högra delen av dokumentet, klicka sedan på Styles via menyn ovan och slutligen välja önskad stil.
Ändringar bör göras omedelbart efter att ha valt rätt stil för jobbet.
3] Dra fördel av Styles- däcket
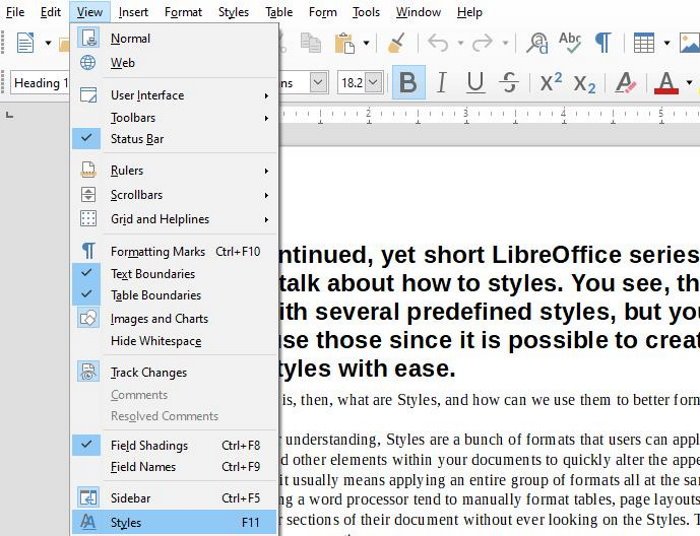
När det kommer till Styles- decket, som kallas Styles and Formatting i äldre installationer, kommer användaren att ha små problem med att lära sig hur man använder det. Det här avsnittet innehåller alla verktyg för stilar, så att du aldrig kommer att missa något.
För att få det igång, tryck på F11 eller Visa(View) > Stilar eller Stil(Styles or Style) > Hantera stilar(Manage Styles) . Du kan också välja fliken Stilar(Styles) från sidofältet genom att gå till Visa(View) > Sidofält(Sidebar) .
4] Använd läget för fyllningsformat
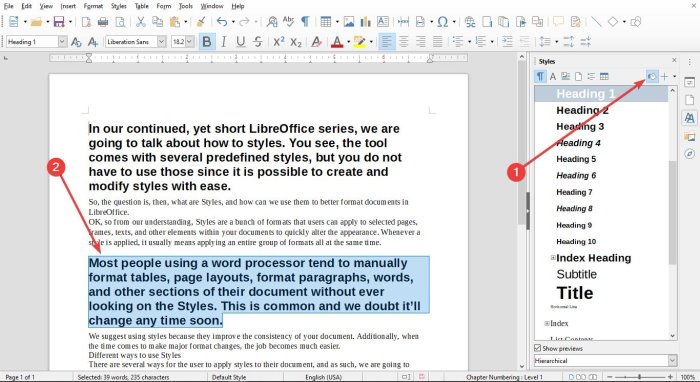
OK, så det finns en funktion i avsnittet Stilar(Styles) som heter Fill Format , och många användare kanske vill dra nytta av den. Du förstår, alternativet Fyllningsformat tillåter användaren att snabbt tillämpa stilar på flera olika sektioner i ett dokument utan att behöva gå tillbaka till stilleken (Style)varje(Fill Format) gång.
Vi kan få igång detta genom att öppna Style -decket och sedan välja den stil som behövs för ditt dokument. Du bör nu se knappen Fyllningsformat(Fill Format) ; bara gå vidare och välj det.
För att använda ett stycke, en sida eller en ramstil, för musen över stycket, sidan eller ramen och klicka med musen. För att tillämpa en teckenstil, håll ner musknappen medan du väljer tecknen. Om du klickar på ett ord tillämpas teckenstilen för det ordet.
Slutligen, för att avsluta Fill Format Mode , tryck bara på Escape -tangenten och det är allt för det.
Läs nu(Now read) : Bästa LibreOffice-tillägg för att öka din produktivitet(Best LibreOffice extensions to boost your productivity) .
Related posts
Hur man skickar en inbjudan till ett möte i Outlook
Blockera eller stoppa Microsoft Edge popup-tips och meddelanden
Hur man får tag i Sea of Thieves Huntress galjonsfigur
Microsoft Edge Browser tips och tricks för Windows 11/10
Lägg till en hemknapp i webbläsaren Microsoft Edge
Zoomtips och tricks för bättre videokonferenser
Online rykteshantering tips, verktyg och tjänster
Hur man använder en delad internetanslutning hemma
Hur man gör alla fönster öppna maximerade eller helskärmsläge i Windows 10
Hur man redigerar Snipping Tool-skärmdumpar inuti Paint 3D
Din dator kan skicka automatiska frågor (Captcha)
Handledning för Google Ritningar, tips och tricks
Hur man snabbar upp Windows 11 och får det att köra Start, Run, Shutdown snabbare
Hur man ändrar skiftläge för text i Notepad++
Slack Tips och tricks för att hantera små teamchattar
Aktivera, inaktivera datainsamling för Reliability Monitor i Windows 10
Återställ den här datorn: Återställ Windows till fabriksinställningarna utan att förlora filer
Ändra Boot Menu Text, när du dubbelstartar samma version av Windows
Så här återställer du Windows Security-appen i Windows 11/10
LinkedIn Logga in och logga in Säkerhets- och sekretesstips
