Vad är Steam Broadcasting och hur man ställer in det
Även om det kan tyckas som att Twitch och YouTube är de enda plattformarna värda att streama på, finns det dussintals andra som genererar en hel del uppmärksamhet bland sin publik. Precis som det finns alternativa plattformar att streama på, finns det alternativa verktyg för att streama ditt spelande.
Det är där Steam Broadcasting kommer in. Det här verktyget är en inbyggd funktion i Steam som låter dig strömma ditt spelande direkt utan någon extra programvara. Allt du behöver göra är att aktivera Steam- sändningar för att börja visa upp dina favoritspel och dina coolaste spel.

För den blivande streamaren är Steam Broadcasting ett utmärkt verktyg för att starta din kanal. Så här kommer du igång.
Ställa in en Steam-sändning
Det finns bara två krav för att sända på Steam, enligt tjänstens supportsida. Först(First) måste du ha gjort minst ett köp och ha tillgång till ett obegränsat konto. För det andra kan du inte bli avstängd från gemenskapen(Community Banned) . Enkelt(Simple) nog, eller hur?
Så här ställer du in din sändning:
- Klicka på Steam > Inställningar(Settings) och välj Broadcasting från menyn till vänster.
- Klicka(Click) på den första rullgardinsmenyn märkt Sekretessinställning(Privacy setting) och se till att Broadcasting disabled inte är valt. Välj istället Vem som helst kan titta på mina spel(Anyone can watch my games) för att säkerställa största möjliga publik.
- Klicka på OK och sedan på OK(O) igen.
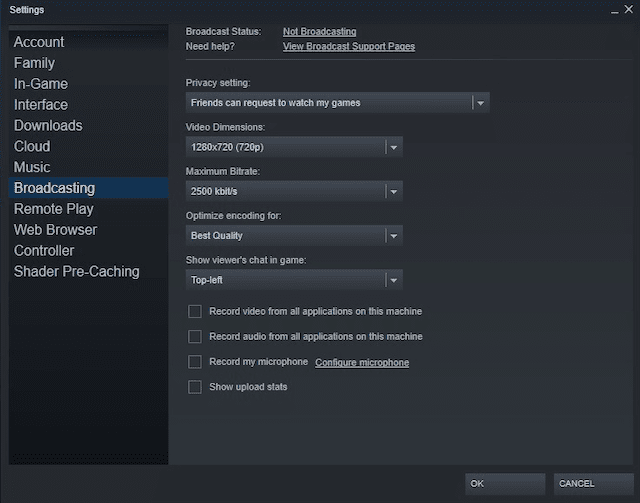
För att sända gameplay:
- Välj det spel du vill visa upp.
- När du har startat spelet klickar du på Shift + Tab för att få upp Steam -överlägget. Detta är ett snabbt och enkelt sätt att justera inställningar och slå på din mikrofon.
- När du har sorterat dina inställningar klickar du på OK och trycker på escape för att återgå till spelet. Ditt spel bör nu sändas.
Om det inte är det, ser du ett meddelande i det övre högra hörnet med en röd cirkel och det aktuella antalet tittare.

Om du byter bort från ditt spel till ett annat fönster kommer Steam att visa en platshållargrafik tills du återvänder till spelet. Anledningen till detta är att Steam , som standard, bara streamar spelet du spelar för närvarande.
Om du vill ändra detta kan du göra det från inställningsmenyn. Tänk bara(Just) på att det innebär att tittare kommer att kunna se all information i alla fönster du har öppet.
Fördelar med Steam Broadcasting
Det finns flera anledningar till varför du kan välja Steam Broadcasting framför Twitch eller YouTube . Den första är att Steam har ett inbyggt system för att hjälpa dig hitta tittare. Människor som är intresserade av spelet i spelet du spelar kan lätt hitta det. Du kommer också att vara synlig för spelets community-grupper.
Steam har en enorm publik när som helst på dygnet, vilket gör att det är lätt att hitta tittare. Det svåra är att behålla dem, och det kräver en kombination av humor, kvickhet, och beroende på spelet, skicklighet.
En sak att tänka på när det gäller Steam Broadcasting är dock bristen på anpassning. Till skillnad från Twitch ger Steam Broadcasting inte användare möjligheten att skapa anpassade överlägg eller ha anpassade effekter på stream. Du kan inte heller spara ditt spelande för uppladdning på YouTube eller en annan plattform senare.

Felsöka din sändning
Om du stöter på problem med att få din stream att sända som du vill, finns det flera olika anledningar. Steam ger en fullständig lista med förslag(full list of suggestions) , men enligt vår erfarenhet var en av de enklaste lösningarna att starta om Steam . Genom att stänga av programvaran och starta om den återställdes strömmen utan några problem.
En annan snabb lösning är att gå tillbaka till Steam > Settings > Broadcasting och klicka på Broadcast Status. När du klickar på den öppnar den ett fönster med din stream och börjar streama i spelet.
Oavsett om du vill visa upp ett nytt spel för dina vänner eller om du vill bygga ett namn för dig själv som den bästa spelaren i världen, är streaming vägen att gå.
Steam Broadcasting gör det enkelt för nybörjare att komma igång med minimal utrustning. Faktum är att du inte ens behöver en mikrofon (även om det definitivt kan hjälpa). Om dina fingrar kliar för att visa dina färdigheter, ge det ett försök.
Related posts
Hur man lägger till icke-Steam-spel till ditt Steam-bibliotek
Vad är Steam Friend-koder och hur man använder dem
Hur man använder Steam Cloud Saves för dina spel
Hur man installerar Steam Skins och 6 bästa att prova
8 alternativ till Steam för att köpa PC-spel online
Är enhandsspeltangentbord värt det?
Bästa trådbundna och trådlösa spelheadset
8 bästa FPS webbläsarspel du kan spela online nu
Kan du använda ett tangentbord och en mus för konsolspel?
Hur man ändrar Minecraft-skinn på PC eller mobil
Bästa mekaniska tangentbord för spel och arbete för Windows 10 PC
Hur man optimerar en Windows-dator för onlinespel
De 5 bästa Minecraft-modpaketen
Vad är Konami-koden och hur använder du den?
Hur man använder Steam Remote Play för att strömma lokala multiplayer-spel var som helst
Monitor vs TV för spel? Finns det ett bästa val?
Hur man brygger drycker i Minecraft
Hur man kommer igång i Animal Crossing: New Horizons
Använd GBoost för att öka spelprestanda i Windows 10 PC
Hur man kör Steam som administratör och varför du kan behöva
