Vad är SSD TRIM, varför är det användbart och hur man kontrollerar om det är påslaget
Under de senaste åren har solid state drives blivit alltmer populära. Det är också troligt att du har läst eller åtminstone hört någon annan prata om hur snabb en SSD ( Solid State Drive ) är jämfört med traditionella hårddiskar. Om du redan använder en eller om du vill köpa en SSD för att förbättra din dators prestanda, bör du veta att TRIM- stöd är viktigt. Vad är SSD TRIM , varför spelar det någon roll för SSD:(SSDs) er och hur kontrollerar du om den är påslagen i Windows ? Du kan hitta svaren på dessa frågor i den här guiden:
Vad är TRIM för SSD-enheter?
TRIM är ett kommando med hjälp av vilket operativsystemet kan tala om för solid state-enheten ( SSD ) vilka datablock som inte längre behövs och som kan raderas, eller markeras som lediga för omskrivning. Med andra ord är TRIM ett kommando som hjälper operativsystemet att veta exakt var data som du vill flytta eller radera lagras. På så sätt kan SSD-enheten endast komma åt de block som innehåller data. Dessutom(Furthermore) , närhelst ett raderingskommando utfärdas av användaren eller operativsystemet, raderar TRIM-(TRIM) kommandot omedelbart sidorna eller blocken där filerna är lagrade. Det betyder att nästa gång operativsystemet försöker skriva ny data i det området behöver det inte vänta först för att radera det.

Låt oss gräva lite längre in i den här föreställningen: för att förstå vad TRIM är och vad det gör måste du först veta hur SSD-enheter(SSDs) fungerar och hur de hanterar informationen som lagras på dem.
En solid state-enhet är inget annat än en enhet full av flashminneschips. Operativsystemet måste kunna läsa och manipulera data på dessa chips. För att göra det måste SSD : n ha ett sätt att ordna dessa data. Information som lagras på en SSD är uppdelad i datablock. Dessa block är i sin tur uppdelade i sidor med data. För att bättre exemplifiera, föreställ dig att SSD är ett bibliotek. Biblioteket har massor av hyllor, och dessa hyllor är fyllda med böcker.

Men vad händer när du inte längre vill behålla en av dessa böcker? Säg(Say) att du vill sälja den eller låna ut den till en vän. Det verkar självklart att du bara behöver ta ut boken från den hyllan. Tja, om ditt bibliotek är en solid-state-enhet, skulle saker och ting inte fungera på det sättet. På en SSD , om du bestämmer dig för att radera vissa data, skulle det inte spela någon roll om det bara upptar en sida från ett block. Hela blocket skulle behöva tas bort! All information på de andra sidorna skulle flyttas till ett tillfälligt buffertminne och sedan läggas tillbaka på det ursprungliga blocket. Det är som att tömma en hel hylla från ditt bibliotek när du vill ta ut en bok eller ersätta den med en ny. Då måste du lägga tillbaka alla andra böcker på sina platser. Det är inte effektivt!
Sammanfattningsvis, för att en solid state-enhet ska kunna skriva ny data på ett tidigare upptaget utrymme, måste den först torka den helt. Att göra det varje gång du flyttar eller raderar data på din SSD leder till minskad prestanda för dataskrivhastigheter.
Varför är TRIM användbart för SSD-enheter?
Du vet redan vid det här laget att när du raderar och skriver om data måste en solid state-enhet som inte använder TRIM delvis flytta betydande bitar av information, radera alla block som innehåller den och slutligen skriva den nya datan på dessa block. Å ena sidan betyder det att enhetens prestanda är dålig. Å andra sidan betyder det att SSD :n gör massor av radering och omskrivning. Alla dessa hopar sig och orsakar snabbt slitage av flashminneschipen som finns inuti SSD :n .
TRIM säkerställer att båda dessa problem förhindras, genom att eliminera behovet av att radera och skriva om stora minnesbitar kontinuerligt. Istället för att hantera hela block kan en TRIM- aktiverad SSD fungera med de mindre minnesklustren som kallas sidor. Ännu mer, närhelst ett raderingskommando utfärdas av operativsystemet eller användaren, skickar SSD :n automatiskt ett TRIM- kommando för att radera lagringsutrymmet som raderas. Detta säkerställer en snabbare skrivhastighet när ny data lagras i det området.
Så här kontrollerar du om Windows har aktiverat TRIM för din SSD
Om du vill kontrollera om TRIM är aktiverat eller inaktiverat på din solid state-enhet, måste du använda kommandotolken(Command Prompt) . Ett snabbt sätt att starta det är att använda sökningen. Det finns också många andra metoder som vi har visat i den här guiden: 10 sätt att starta kommandotolken i Windows(10 ways to launch the Command Prompt in Windows) .

Skriv sedan detta kommando i kommandotolksfönstret(Command Prompt) : fsutil beteendefråga disabledeletennotify.

Tryck på Enter på ditt tangentbord och efter en kort stund visar kommandotolken(Command Prompt) ett meddelande som innehåller ett av dessa två alternativ:
- "NTFS DisableDeleteNotify = 0" - betyder att TRIM-funktionen är aktiverad(enabled) på din SSD.
- "NTFS DisableDeleteNotify = 1" - betyder att TRIM-funktionen är inaktiverad(disabled) på din SSD.

OBS:(NOTE:) Du kanske har märkt att på vår testdator, som körs på Windows 10 , gav kommandot ovan också ett annat svar: "ReFS DisableDeleteNotify är inte inställt för närvarande." ("ReFS DisableDeleteNotify is not currently set.")Detta är inget att oroa sig för och innebär att TRIM -funktionen aktiveras automatiskt om du ansluter en SSD som använder ReFS . ReFS , även känt som Resilient File System , är ett Microsofts(Microsoft) proprietärt filsystem som inte vanligtvis används på Windows hemdatorer. Du kan läsa mer om det på Wikipedia .
Hur man aktiverar SSD TRIM i Windows
Om du kör kommandot för att ta reda på om TRIM är aktiverat eller inte på din Windows -dator, och du upptäckte att det är inaktiverat, kanske du vill aktivera det. För att göra det måste du öppna Kommandotolken som administratör(open Command Prompt as administrator) , ange det här kommandot: fsutil behavior set disabledeletennotify 0 och tryck på Enter på ditt tangentbord.
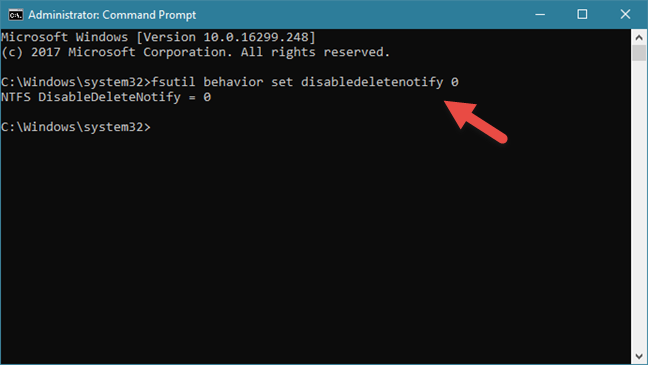
Om du får meddelandet "NTFS DisableDeleteNotify = 0" betyder det att TRIM har aktiverats på din SSD .
Hur man inaktiverar SSD TRIM i Windows
Även om det inte finns några skäl för att göra detta, om du vill inaktivera TRIM på din Windows -dator, kan du göra det också. Öppna kommandotolken som administratör(Open Command Prompt as administrator) , ange kommandot: fsutil behavior set disabledeletennotify 1 och tryck på Retur(Enter) på ditt tangentbord.
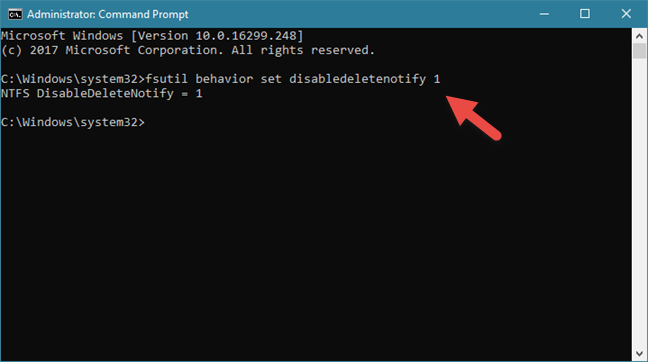
Om du får meddelandet "NTFS DisableDeleteNotify = 1" betyder det att TRIM har inaktiverats på din SSD .
Är TRIM påslagen din SSD ? Vilken SSD har du?
Solid state-enheter erbjuder massor av prestanda. När det kommer till deras läs- eller skrivhastigheter är de mycket snabbare än traditionella hårddiskar. Men på grund av hur de arbetar med data måste SSD(SSDs) :er använda specifika firmwarekommandon för att förhindra överdrivet slitage och prestandaförsämring. Nu vet du varför TRIM är viktigt och vad det gör, så vi är nyfikna: är TRIM aktiverat på din SSD ? Vilken SSD har du? Är det en prisvärd modell eller är det en supersnabb modell? Lämna en kommentar i kommentarsfältet och låt oss diskutera.
Related posts
Testa din hårddisk eller SSD och kontrollera dess hälsostatus
Vad är SMART och hur man använder det för att förutsäga hårddisk- eller SSD-fel
Så här testar du ditt RAM-minne med Windows Memory Diagnostic-verktyget -
5 sätt att mata ut en extern hårddisk eller USB från Windows 10
Hur man avinstallerar drivrutiner från Windows, i 5 steg
Två sätt att ta bort en partition, i Windows, utan appar från tredje part
Så här lägger du till en lokal skrivare på din Windows 10-dator med en USB-kabel
Enkla frågor: Vad används tangentbordstangenterna F1, F2, F3 till F12 till?
Så här ändrar du pekplattans inställningar i Windows 11 -
3 sätt att se vilken processor som finns inuti din dator, dess hastighet, temperatur, etc.
Så här konfigurerar du mikrofonen och högtalarna i Skype för Windows 10
Så här aktiverar du Bluetooth på Windows 10: 5 sätt
Vad är serienumret på min Windows-dator, bärbara dator, surfplatta, etc?
Hur man slår på och stänger av batterisparläget i Windows 10
Hur man konfigurerar och testar webbkameran i Skype
Så här ändrar du standardljudenheter i Windows 10 (uppspelning och inspelning)
Systemkrav: Kan min dator köra Windows 11?
5 sätt att ställa in standardskrivaren i Windows (alla versioner) -
7 sätt att se hur många kärnor din processor har
Få en hälsorapport för din Windows 10-dator eller enhet och se hur den fungerar
