Vad är SATA eller NVMe SSD? Hur vet jag om min SSD är SATA eller NVMe?
Lagringsvärlden kan vara en förvirrande plats, särskilt för dem som försöker lära sig grunderna. Det är en skillnad som kanske inte verkar vara en stor sak, men det kan verkligen påverka hur ditt system fungerar. Idag pratar vi om SATA-baserad SSD(SATA-based SSD) och NVMe-baserad SSD(NVMe-based SSD) . Vad är skillnaderna mellan dem, och hur kan du ta reda på vilken du har i Windows 10 ?
Vad är SATA eller NVMe SSD?
Det grundläggande att förstå är att SATA ( Serial Advanced Technology attachment) och NVMe (Non-Volatile Memory Express ) är standarder eller gränssnittsprotokoll. Med enkla ord skiljer de sig åt i hur lagring ansluts till moderkortet. Vi vet redan att SSD:er har fördelar jämfört med den traditionella mekaniska hårddisken , men att använda en NVMe SSD över SATA SSD kan ta det till nästa nivå. Innan vi går vidare, låt oss först kolla hur de ser ut.
SATA SSD

Den rektangulära porten är inte ny. Vi har sett gränssnittet sedan CD-ROM-skivan(CD-ROM) kom in i bilden, även om det har förbättrats med tiden. Det senaste SATA -gränssnittet erbjuder en överföringshastighet på 6 Gbit/s . Detta är dubbelt så snabbt som den tidigare standarden. Detta, i kombination med SSD , är utmärkt för att förbättra Windows -prestandan på gamla datorer, speciellt om de använde en mekanisk hårddisk.
NVMe SSD

Om du kan ansluta en lagringsenhet som RAM eller minnesmodulen kan dataöverföringshastigheten skjuta i höjden. Det var vad som hände med NVMe- gränssnittet. Det står för Non-Volatile Memory Express och ansluts till PCI Express eller PCIe för att överföra data till och från SSD . Det är alltså samma SSD men med ett snabbare gränssnitt, och den erbjuder upp till 5 gånger snabbare prestanda än traditionella SATA SSD(SATA SSDs) . På grund av PCIe reduceras latensen.
NVMe SSD-enheter(NVMe SSDs) är de snabbaste SSD-enheterna du kan köpa idag, och erbjuder upp till 5x till 7x snabbare prestanda än traditionella SATA SSD-enheter(SATA SSDs) . De är också mycket dyrare, vilket är anledningen till att de flesta borde hålla sig till SATA SSD:er(SATA SSDs) . NVMe SSD-enheter(NVMe SSDs) kan användas på samma sätt som SATA SSD-enheter(SATA SSDs) , men om du vill använda NVMe måste du se till att din CPU och moderkort stöder den formen av lagring.
Hur vet jag om du har SATA- eller NVMe-baserad SSD ?
Det enklaste sättet att veta är att titta in i skåpet och kontrollera enligt bilden som delas, men om du inte har de där snygga genomskinliga skåpen, så får du reda på det här. Du kan använda Enhetshanteraren(Device Manager) eller BIOS/UEFI för att kontrollera listan.
1] Enhetshanteraren
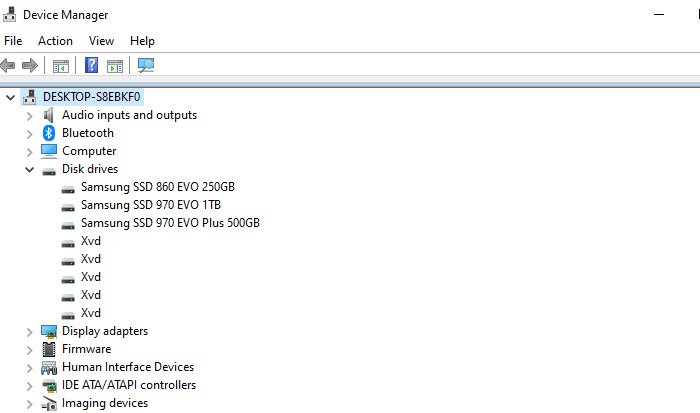
- Use WIN + X , följt av M för att öppna enhetshanteraren.
- Expandera avsnittet Diskenheter(Disk) och du bör alla enheter anslutna till datorn.
- Notera(Note) namnet och sök på internet efter det, så kommer du att veta.
Som du kan se i bilden ovan har jag två NVME och en SATA SSD . Även om noteringen inte avslöjar något, kan du använda namnen för att ta reda på den exakta modellen på OEM:s webbplats.
2] Kontrollera i BIOS
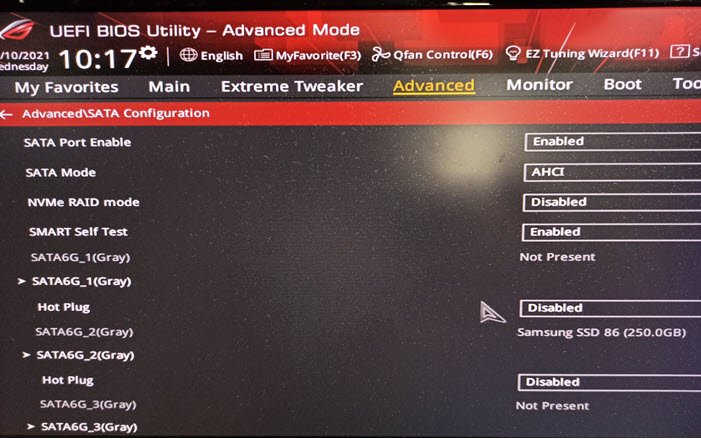
De flesta moderna BIOS eller UEFI erbjuder inställningar för SATA och NVME separat. Jag har en Asus ROG Crosshair VIII Hero som kommer med UEFI BIOS- verktyget, och den markerar tydligt Sata , NVME , och HDD - drivrutinerna. Den finns tillgänglig under avsnittet Avancerat .(Advanced)
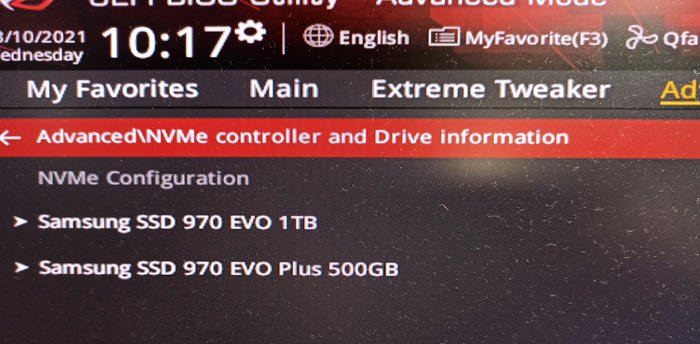
Konfigurationen låter dig ändra inställningar som SATA-läge(SATA Mode) , Raid -läge, SMARt(SMARt Self) -självtest, Hot Plug och mer.
3] OEM-programvara
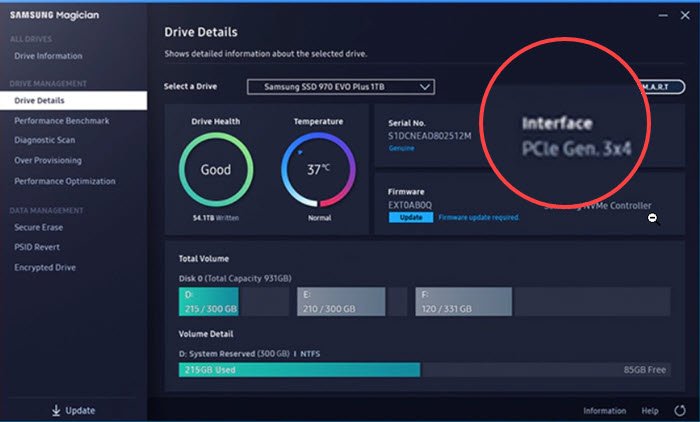
De flesta OEM(OEMs) -tillverkare erbjuder programvara för att hantera SSD:er(SSDs) . Programvaran kan ge information som hälsa, temperatur, överprovisionering och mer. När du har installerat programvaran kommer den automatiskt att upptäcka SSD(SSDs) :erna och sedan titta på gränssnittssektionen. Om det är PCIe så är det NVME- enheten; annars är det en SSD .
Att räkna ut mellan SATA SSD och NVME är lätt. Du kan använda någon av dessa metoder för att ta reda på och sedan lära dig mer om det. Jag hoppas att inlägget var användbart och att du har en klar förståelse för ämnet.
Related posts
4 anledningar till varför du bör köpa en NVMe SSD istället för SATA SSD
Kingston KC600 2.5 SATA SSD recension -
Recension av Kingston KC1000 NVMe SSD: Uppgradera din lagring med utmärkt prestanda!
Kingston KC2500 NVMe PCIe SSD recension
SATA 3 vs M.2 vs NVMe – Översikt och jämförelse
Bör du defragmentera en SSD?
SSD (Solid State Drive) Köpguide för 2019
Optimera och snabba upp din SSD-enhet med Tweak-SSD för Windows PC
SSHD vs SSD-enheter: Vilket är bättre?
Vad är M.2 SSD? Behöver din dator M.2 SSD?
ADATA Legend 840 recension: En måttligt snabb PCIe 4 SSD -
ADATA XPG Gammix S11 Pro SSD recension: För spel och hög prestanda!
Hur man avgör om SSD inte fungerar i Windows 11/10
Så här fixar du långsamma SSD-starttider på Windows 10
Så här fixar du när SSD inte visas
11 gratis verktyg för att kontrollera SSD-hälsa och prestanda
Transcend SSD Scope: Behåll en hälsosam och effektiv SSD
Recension ADATA XPG Gammix S50: Blixtsnabb SSD för spelare!
SSD vs HDD: Ger SSD-enheter dig högre bildhastigheter i spel?
Vad är SMART och hur man använder det för att förutsäga hårddisk- eller SSD-fel
