Vad är Program på fliken Startup i Aktivitetshanteraren? Är det säkert?
Om du öppnar Aktivitetshanteraren(open Task Manager) och går till fliken Startup listar den de program som är registrerade i Startup- gruppen eller Kör-(Run) tangenten för att köras automatiskt när du loggar in. Men du kanske ser en post som heter helt enkelt Program , med en tom ikon och ingen utgivare. I det här inlägget avmystifierar vi vad det här programposten(Program) är på fliken Startup i (Startup)Task Manager på Windows 10 och om det är säkert.
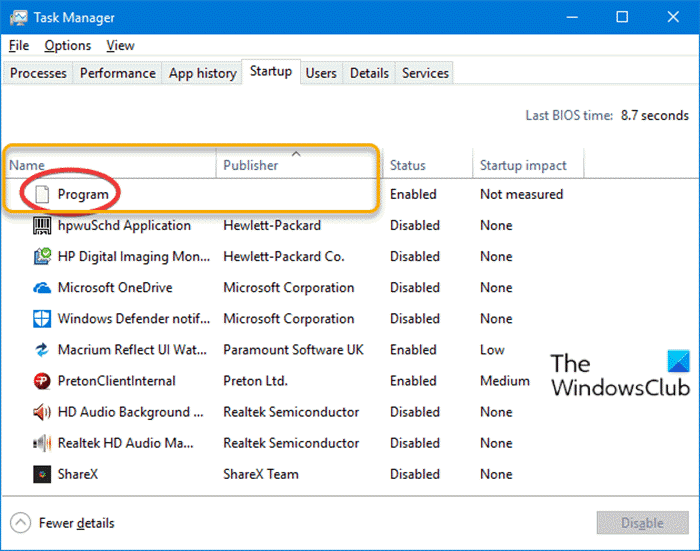
Vad är Program på fliken Startup i (Startup)Aktivitetshanteraren(Task Manager) ?
Alla okända programposter(Program) på fliken Startup i (Startup)Aktivitetshanteraren(Task Manager) orsakas troligen om båda följande villkor är uppfyllda:
- Startposten hänvisar till en ogiltig eller obefintlig fil i mappen Program Files .
- Registervärdets data som motsvarar den startposten är inte omgiven av dubbla citattecken.
För att identifiera programposterna(Program) på fliken Startup och bli av med posterna, fortsätt enligt följande:
- Öppna Aktivitetshanteraren.
- Välj fliken Startup .
- Högerklicka på kolumnrubriken.
- Från snabbmenyn, aktivera dessa två alternativ: Starttyp(Startup type) och Kommandorad(Command line) .
När du har aktiverat de två kolumnerna kommer ursprunget för programposterna(Program) att visas i båda kolumnerna med den fullständiga sökvägen och kommandoraden för den startposten.
Nu, om programfilen ( .exe ) INTE(NOT) finns i den angivna mappen , kan du säkert remove the invalid/orphaned Startup entry i Aktivitetshanteraren.
Startposten kan finnas(Startup) på någon av följande registerplatser.
HKEY_CURRENT_USER\SOFTWARE\Microsoft\Windows\CurrentVersion\Run
HKEY_LOCAL_MACHINE\SOFTWARE\Microsoft\Windows\CurrentVersion\Run
HKEY_CURRENT_USER\SOFTWARE\WOW6432Node\Microsoft\Windows\CurrentVersion\Run
HKEY_LOCAL_MACHINE\SOFTWARE\WOW6432Node\Microsoft\Windows\CurrentVersion\Run
De inaktiverade startposterna i Aktivitetshanteraren(Disabled startup entries in Task Manager) lagras i den här delen av registret:
HKEY_CURRENT_USER\SOFTWARE\Microsoft\Windows\CurrentVersion\Explorer\StartupApproved\Run
HKEY_LOCAL_MACHINE\SOFTWARE\Microsoft\Windows\CurrentVersion\Explorer\StartupApproved\Run
För att fortsätta, om dock programfilen ( .exe ) finns i den angivna mappen (mindre troligt), gör du följande:
Eftersom detta är en registeroperation, rekommenderas det att du säkerhetskopierar registret(back up the registry) eller skapar en systemåterställningspunkt som nödvändiga försiktighetsåtgärder. När du är klar kan du fortsätta enligt följande:
- Tryck på Windows key + R för att starta dialogrutan Kör.
- I dialogrutan Kör skriver du regedit(regedit) och trycker på Enter för att öppna Registereditorn(Registry Editor) .
- Navigera eller hoppa till var och en av Kör(Run) -registernycklarna som nämns ovan.
- På var och en av platserna, i den högra rutan, leta reda på motsvarande startpost.
- Dubbelklicka(Double-click) på posten för att redigera dess egenskaper.
- I egenskapsdialogrutan lägger du till citattecken i båda ändarna av filsökvägen i fältet Värdedata(Value) .
- Klicka på OK eller tryck på Enter för att spara ändringarna.
- Avsluta Registereditorn.
Startobjektet kommer(Startup) nu att listas med det faktiska namnet på .exe -filen istället för som Program .
Det är allt!
Relaterat inlägg(Related post) : Bfsvc.exe: Är det säkert eller ett virus?(Bfsvc.exe: Is it Safe or a Virus?)
Related posts
Det går inte att ställa in Process Priority i Task Manager i Windows 10
Vad är Identity_Helper.exe-processen i Windows 10 Task Manager
Vad är UserOOBEBroker.exe eller User OOBE Broker i Task Manager?
Microsoft Windows-logotypprocessen i Aktivitetshanteraren; Är det ett virus?
Vad är atiesrxx.exe i Windows 10 Task Manager?
Gratis alternativ programvara för Task Manager för Windows 10
Analysera väntekedjan: Identifiera hängd eller frusen process i Windows 10
GPU processminnesräknare rapporterar felaktiga värden i Windows
Hur man skapar en dumpfil för en app, bakgrund eller Windows-process
7 sätt att hålla koll på dina systems prestanda med Task Manager
Använd apphistoriken från Aktivitetshanteraren för att se dina appars resursförbrukning
Hur man kontrollerar om en process körs som administratör i Windows 11/10
Ändra aktivitetshanterarens datauppdateringshastighet i Windows 10
Hur man tvingar avsluta ett helskärmsprogram eller spel i Windows 11/10
Aktivitetshanteraren kraschar vid start i Windows 11/10
Hur du enkelt aktiverar eller inaktiverar Aktivitetshanteraren i Windows 10
Hur man identifierar Windows 10-appar som tär på systemresurser
9 saker du kan göra från Aktivitetshanterarens kompakta vy i Windows 10
Hur man ställer in standardvyn/fliken för Windows 10 Task Manager
Förbättra prestandan med Eco Mode i Task Manager i Windows 11/10
