Vad är PowerShell i Windows, och vad kan du göra med det?
Även om många tillfälliga användare känner till kommandotolken(Command Prompt) , har bara ett fåtal hört talas om Windows PowerShell . PowerShell är ett mycket kraftfullare verktyg än kommandotolken(Command Prompt) . Den är också avsedd att ersätta kommandotolken(Command Prompt) eftersom den ger mer kraft och kontroll över Windows - operativsystemet. Det är därför vi bestämde oss för att få en smak av PowerShell och förklara för alla våra läsare vad det här verktyget är, varför det är så kraftfullt och vem som brukar använda det oftare. Låt oss se vad PowerShell är och vad du kan göra med det:
Vad är PowerShell i Windows?
För att ge dig en bättre förståelse av PowerShell bör vi först definiera vad ett skal är. Nej, vi pratar inte om en sköldpaddas skal. 🙂 Inom datavetenskap är ett skal ett användargränssnitt som ger dig tillgång till olika tjänster i ett operativsystem. Ett skal kan vara kommandoradsbaserat, eller så kan det inkludera ett grafiskt användargränssnitt ( GUI ).
Windows PowerShell är ett skal som ursprungligen utvecklades av Microsoft för uppgiftsautomatisering(task automation) och konfigurationshantering(configuration management) . PowerShell är nu ett projekt med öppen källkod, och det kan installeras på Windows- , macOS- och Linux- plattformar. Detta skal är baserat på .NET-ramverket(.NET framework) och innehåller ett kommandoradsskal och ett skriptspråk.
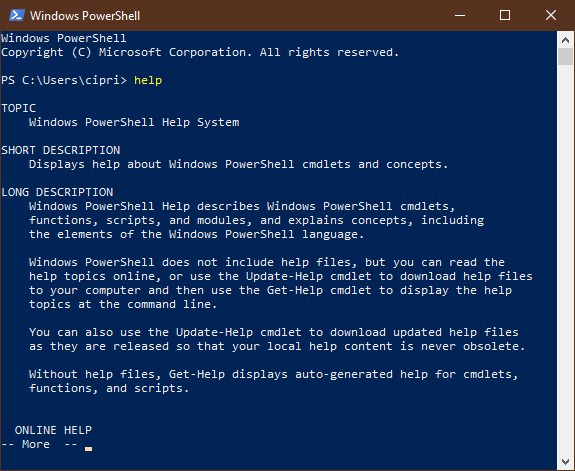
Den första versionen av PowerShell släpptes i november 2006 för Windows XP , Windows Server 2003 och Windows Vista . Den senaste versionen av PowerShell är Windows PowerShell 5.1 och den levereras 2016 som en del av Windows 10 Anniversary Update och Windows Server 2016 . Det fungerar även med Windows Server 2008 R2, Windows Server 2012 och Windows Server 2012 R2, Windows 7 Service Pack 1 och Windows 8.1 ( Pro och Enterpriseupplagor).
Vad kan du göra med PowerShell?
Microsoft designade Windows PowerShell som ett verktyg som hjälper dig att automatisera och snabbt lösa många tråkiga administrationsuppgifter. Du kan till exempel använda PowerShell för att visa alla USB- enheter som är installerade på en eller flera datorer i ett nätverk, eller så kan du ställa in en tidskrävande uppgift att köras i bakgrunden medan du utför annat arbete. Du kan också identifiera och döda processer som inte svarar eller filtrera specifik information om datorer i ett nätverk och exportera den i HTML -format.
PowerShells(PowerShell) funktioner låter dig förenkla och automatisera tråkiga och repetitiva uppgifter genom att skapa skript och kombinera flera kommandon.
Om du är nätverksadministratör upptäcker du att PowerShell är till hjälp för att arbeta med Active Directory . Med tanke på att den innehåller hundratals anpassningsbara kommandon, som kallas cmdlets, kan PowerShell vara till hjälp för att göra dig mer produktiv. Vi rekommenderar Ed Wilsons bok - Windows PowerShell steg för steg(Windows PowerShell Step by Step) - för att lära dig mer om den. Om du vill få en glimt av vad som är nytt i den senaste versionen av Windows PowerShell för Windows 10 , bör du också kolla in den här officiella Microsoft -webbsidan: PowerShell Documentation .
PowerShell vs PowerShell ISE
Utöver det vanliga kommandoradsskalet kan du också hitta Windows PowerShell ISE . ISE står för Integrated Scripting Environment och det är ett grafiskt användargränssnitt som låter dig köra kommandon och skapa, ändra och testa skript utan att behöva skriva alla kommandon på kommandoraden. Verktyget tillåter utveckling av skript som är samlingar av kommandon där du kan lägga till komplex logik för deras exekvering.
ISE -(ISE) verktyget är designat för behoven hos administratörer av Windows -system som behöver köra upprepade sekvenser av kommandon som manipulerar konfigurationen av dessa system.
Var hittar du PowerShell i Windows ?
Det snabbaste sättet att öppna PowerShell i Windows är att använda Cortanas(Cortana) sökfält från aktivitetsfältet. Ange nyckelordet "powershell" och klicka eller tryck sedan på sökresultatet för Windows PowerShell .

För fler sätt att starta PowerShell med instruktioner för Windows 10 , Windows 8.1 och Windows 7 , läs den här artikeln: 9 sätt att starta PowerShell i Windows (inklusive som admin)(9 ways to launch PowerShell in Windows (including as admin)) .
PowerShell-kommandon
PowerShell -(PowerShell) kommandona kallas cmdlets. Det enklaste sättet att hitta dessa kommandon i PowerShell är att köra " Get-Command -Type Cmdlet ".

Detta ger en fullständig lista över kommandon som är tillgängliga i PowerShell . Du kan bläddra igenom listan tills du hittar rätt. Antalet kommandon i PowerShell är stort, så vi tillhandahåller artiklar dedikerade till en uppgift som kan utföras med PowerShell (sök i varje artikel efter PowerShell- metoden när flera presenteras):
- Avinstallera Windows 10-appar(Uninstall Windows 10 apps)
- Installera om alla standardappar för Windows 10(Reinstall all the Windows 10 default apps)
- Använd PowerShell för att räkna alla filer och mappar(Use PowerShell To Count All The Files And Folders)
- Hitta din IP-adress i Windows(Find your IP address in Windows)
- Ta bort en partition från Windows(Delete a partition from Windows)
- Skriv ut listan över pågående processer(Print the list of running processes)
- Hitta MAC-adressen för valfritt nätverkskort(Find the MAC address of any network card)
I den här guiden från Microsoft(this guide from Microsoft) kan du hitta exempelskript som ger dig en bra uppfattning om hur du använder PowerShell- kommandon.
För användare med tidigare erfarenhet av kommandotolk(Command Prompt) och Linux har PowerShell en lista med alias som associerar namn som är bekanta för dessa användare med PowerShell- kommandon. Här är några exempel: cat, dir, mount, rm, chdir, erase, sort, cls, del. För en fullständig lista över dessa alias, kör i PowerShell kommandot " Get-Command -Type Alias ".
Vem brukar använda PowerShell regelbundet?
Utan tvekan är PowerShell det valda vapnet för många IT-administratörer, eftersom det kan förenkla hanteringen i stora företagsnätverk.
För att ge dig ett exempel, låt oss säga att du hanterar ett stort nätverk som innehåller över femhundra servrar, och du behöver implementera en ny säkerhetslösning som är beroende av en specifik tjänst som måste köras på dessa servrar. Du kan naturligtvis logga in på varje server och se om de har den tjänsten installerad och igång. Det är möjligt, men det är också troligt att du slösar för mycket tid på att slutföra uppgiften. Om du använder PowerShell , kan du slutföra den uppgiften på bara några minuter, eftersom hela operationen kan göras med endast ett skript som samlar information om tjänsterna som körs på de servrar du anger och dumpar dem i en textfil, till exempel. Nu är det produktivitet!
Hur kan PowerShell hjälpa dig?
Som du kan se i den här artikeln är Windows PowerShell ett otroligt kraftfullt verktyg som ingår i Windows och som är tillgängligt för många andra operativsystem. Det ger många fördelar för avancerade användare och IT-proffs. Men tillfälliga användare kan också dra nytta av att använda den. Testa det, läs våra handledningar och låt oss veta din åsikt om PowerShell . Lämna en kommentar nedan och dela ditt perspektiv.
Related posts
Visa systeminformation och hantera processer från CMD eller PowerShell
Ta reda på när Windows installerades. Vilket är dess ursprungliga installationsdatum?
Hur man använder Windows USB/DVD Download Tool
Windows 10 Update Assistant: Uppgradera till maj 2021 Uppdatera idag!
Hur man installerar Windows 11 på valfri (ej stödd) PC eller virtuell maskin
13 sätt att använda "Kör som administratör" i Windows 10 -
15 skäl till varför du bör skaffa Windows 10 Anniversary Update idag
Hur man använder appen Inställningar från Windows 10 som ett proffs
Kommandotolk: 11 grundläggande kommandon du bör känna till (cd, dir, mkdir, etc.)
3 gratis sätt att ladda ner Windows 10, på 32-bitars eller 64-bitars
7 saker du kan göra med de befintliga uppgifterna från Task Scheduler
Hur mycket bloatware har Windows 10?
Hur man identifierar Windows 10-appar som tär på systemresurser
Desktop.ini - Vad är den här filen? Varför finns det två av dem på mitt skrivbord?
9 saker du kan göra med systemkonfiguration i Windows
Hur man frigör slöseri med diskrensning i Windows
Windows 10 Media Creation Tool: Skapa ett USB-minne eller ISO
Det snabbaste sättet att ta bort Windows 10 bloatware
11 sätt att starta diskrensning i Windows (alla versioner)
Hur man använder Resource Monitor i Windows
