Vad är Microsofts OneDrive? Hur används den?
Om du använder en PC eller en bärbar dator med Windows 10 , en Microsoft Surface- surfplatta eller en Xbox One-konsol har du utan tvekan stött på OneDrive , även om du inte använder den. Detsamma gäller om du använder Office 365 . Du kanske har sett OneDrive även på din Android- smarttelefon. Frågar(Are) du dig själv: Vad är OneDrive ? Vill du veta vad OneDrives(OneDrive) fördelar är och varför du bör använda det? Läs den här artikeln och ta reda på allt du behöver veta om OneDrive :
Vad är OneDrive?
OneDrive är Microsofts lagringstjänst för att lagra filer i molnet. (OneDrive is Microsoft's storage service for hosting files in the cloud.)Det är tillgängligt gratis för alla ägare av ett Microsoft-konto(Microsoft account) . OneDrive erbjuder dig ett enkelt sätt att lagra, synkronisera och dela(store, sync, and share) dina filer. Windows 10 använder OneDrive också för att synkronisera systeminställningar, visuella anpassningar, teman, appinställningar och till och med Microsoft Edges(Microsoft Edge) flikar, webbhistorik och sparade lösenord.

Du kan komma åt filerna som är lagrade i din OneDrive direkt från en webbläsare, direkt från Windows 10 eller en OneDrive- app på din dator eller enhet. Microsoft har utvecklat OneDrive- appar för iOS, Android , macOS, Xbox och alla versioner av Windows .

Historisk notering:(Historical Note:) Fram till januari 2014(January 2014) hette OneDrive förut SkyDrive . Innan dess, precis fram till lanseringen av Windows 8 , hette det Windows Live SkyDrive . Mer information om historiken för denna tjänst och dess tidigare namn finns på Wikipedia : OneDrive History .
Varför ska du använda Microsofts(Microsoft) OneDrive ?(OneDrive)
Det finns en hel del anledningar, allt från enkel åtkomst till ditt molnlagringsutrymme(easy access to your cloud storage) på vilken enhet som helst, till hur enkelt det är att dela saker(share stuff) från OneDrive och gå hela vägen till vilken utmärkt backuplösning(excellent backup) OneDrive är(OneDrive) . Här är anledningen till att vi anser att du bör använda OneDrive :
Att börja använda Microsoft OneDrive kostar ingenting: det är gratis, så länge du nöjer dig med standard 5 GB ledigt lagringsutrymme som det erbjuder. Det är en bra utgångspunkt för alla som vill lagra fler än ett fåtal filer i molnet.
I Windows 10 konfigurerar Microsoft också OneDrive(OneDrive) för att vara standardlagringsplatsen för dina dokument. Om du tillåter det kan OneDrive automatiskt spara säkerhetskopior av dina filer till molnet och automatiskt synkronisera dem(automatically sync them) till dina andra enheter som du har konfigurerat OneDrive(OneDrive) på. Om din hårddisk eller SSD misslyckas, har du dina dokument lätt tillgängliga i OneDrive , och undviker på så sätt att förlora viktiga filer.

Du kan till och med ställa in OneDrive för att automatiskt ladda upp filer (foton och videor) från din Android-smarttelefon(Android smartphone) eller din iPhone(your iPhone) , så att du aldrig riskerar att förlora dem.
Vad är OneDrive i Windows 10?
Microsoft OneDrive är allestädes närvarande i Windows 10 , som är det mest använda operativsystemet för datorer. Det betyder också att du inte behöver göra något speciellt för att få OneDrive i Windows 10 . Som standard är OneDrive installerat med Windows 10 , och allt du behöver göra för att komma åt dina molnfiler är att öppna OneDrive- mappen i Filutforskaren(File Explorer) .

Du kan använda OneDrive för att synkronisera dina inställningar mellan olika Windows 10-datorer. (You can use OneDrive to sync your settings across different Windows 10 PCs.)Om du använder Windows 10 (eller Windows 8.1)-enheter eller en Xbox One-spelkonsol, och du konfigurerar dem att använda samma Microsoft - konto, kan de säkerhetskopiera och synkronisera inte bara dina filer utan även dina inställningar och anpassningsalternativ.
Att låta dina enheter synkronisera inställningar och anpassningsdetaljer i din OneDrive innebär att du kan dra nytta av samma eller så liknande användarupplevelse som möjligt på dem alla.
Du kan använda OneDrive för säkerhetskopiering. (You can use OneDrive for backup.) OneDrive har blivit en prisvärd lösning, och den är billigare än många liknande produkter, inklusive Dropbox . Den kan användas som en bra säkerhetskopieringslösning, eftersom den uppfyller de grundläggande kriterierna: den är prisvärd, den erbjuder gott om lagringsutrymme, den är tillgänglig på alla viktiga plattformar och den är väl integrerad med Office 365 och Windows 10.

En annan utmärkt funktion i OneDrives(OneDrive) app för Windows 10 är något som kallas Files On-Demand . Den här funktionen låter dig använda OneDrive för att spara lagringsutrymme(use OneDrive to save storage space) på dina Windows 10-datorer och -enheter. Hur gör OneDrive det? Genom att bara spara kopior av dina filer i molnet och ladda ner dem till din PC endast när du öppnar dem eller om du manuellt ställer in dem så att de alltid är tillgängliga offline.

I Windows 7 och Windows 10 kan du dessutom använda OneDrive för att komma åt alla filer på dina datorer(you can use OneDrive to access any of the files on your PCs) , även om de inte är lagrade i din OneDrive-mapp och synkroniserade med molnet. Den här funktionen kallas hämta filer(fetch files) och allt du behöver för att få det att fungera är att ändra några inställningar i OneDrives(OneDrive) app.

Vad är OneDrive för smartphones och surfplattor?
Microsoft har arbetat hårt med att få OneDrive på alla stora datorplattformar. De har utvecklat OneDrive- appar för Windows , macOS, iOS och Android . Du kan installera OneDrive- apparna på alla dina enheter för att säkert komma åt och synkronisera(safely access and sync) dina filer i molnet var som helst.

OneDrive - apparna för Android och iOS låter dig också (Android)automatiskt(OneDrive) säkerhetskopiera foton och videor som tagits med din Android-smarttelefon(Android smartphone) eller iPhone . Några inställningar måste göras, och du bör aldrig oroa dig för att förlora dina foton igen.

OneDrive för mobila enheter har blivit så avancerat under de senaste åren att det till och med låter dig skanna whiteboards, dokument, visitkort och foton(scan whiteboards, documents, business cards, and photos) med vilken Android- smartphone eller iPhone som helst.
Om du behöver någon av Microsoft OneDrive- apparna kan du ladda ner dem från den officiella OneDrive- webbplatsen här: Ladda ner OneDrive(Download OneDrive) .
Hur man använder OneDrive för att dela filer
Allt i din OneDrive är redan lagrat online i en molnlagringstjänst, och att dela någon av dina filer eller mappar(sharing any of your files or folders) från den är en bris, ordlek. 🙂 OneDrive gör det enkelt att dela dina filer med vem du vill: några klick eller tryck, och dina filer delas direkt med den eller de personer du väljer. Du kan också välja att använda OneDrive för att få länkar ( även tillfälliga(even temporary ones) ) som du kan dela på vilket medium som helst online genom att klistra in dem. De personer som klickar eller trycker på dina länkar får omedelbar tillgång till de länkade filerna, i vilken webbläsare som helst de använder.

Hur mycket lagringsutrymme erbjuder OneDrive ?
OneDrive erbjuder 5 GB lagringsutrymme gratis(OneDrive offers 5 GB of storage space for free) . Äldre användare av tjänsten kunde göra anspråk på 15 eller till och med 25 GB ledigt utrymme. Det finns några sätt på vilka du kan lägga till mer ledigt utrymme till din OneDrive . Om du till exempel rekommenderar den här tjänsten till dina vänner kan du tjäna upp till 10 GB gratis OneDrive- lagring. Du kan hitta andra sätt att öka det lediga lagringsutrymmet i den här guiden: 6 sätt att lägga till mer lagringsutrymme till din OneDrive(6 ways to add more storage space to your OneDrive) .
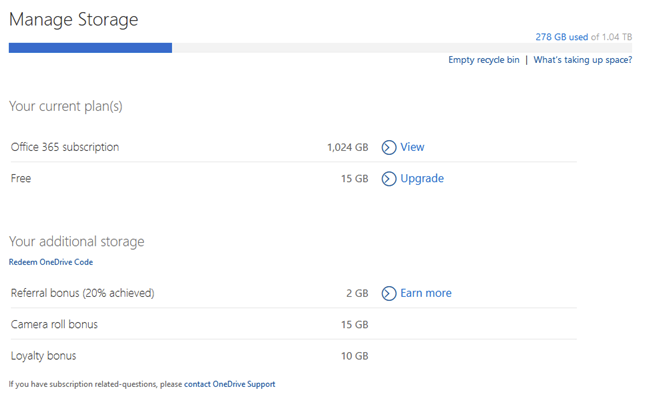
Du kan vara värd för alla typer av filer på OneDrive , så länge de inte är större än 15 GB var. Denna filstorleksbegränsning gäller oavsett hur du väljer att ladda upp dina filer.
Om du behöver ytterligare utrymme erbjuder OneDrive några lagringsplaner som du kan köpa för en månadsavgift:
- OneDrive 100 GB - 100 GB för 1,99 USD/månad
- Office 365 Personal – 1 TB för 69,99 USD/år eller 6,99 USD/månad. Den här planen inkluderar en fullständig licens för Office 365 .
- Office 365 Home för 6 användare - 6TB (1TB per användare) för $99,99/år eller $9,99/månad. Denna plan inkluderar en fullständig licens för Office 365 , som kan installeras och användas av upp till sex användare samtidigt.

Du kan hitta alla tillgängliga prenumerationsplaner här: OneDrive-planer(OneDrive Plans) .
Hur avinstallerar jag OneDrive(OneDrive) från din PC?
Vi märkte att, trots alla dess funktioner och positiva aspekter, några av våra läsare inte gillar OneDrive och vill bli av med det. De goda nyheterna för er som inte vill använda OneDrive är att det är lätt att ta bort. På mobila enheter som smartphones eller surfplattor tar du bara bort OneDrive- appen. För att avinstallera OneDrive från Windows , följ stegen från denna handledning: Hur man avinstallerar OneDrive från Windows (alla versioner)(How to uninstall OneDrive from Windows (all versions)) .
Använder du Microsoft OneDrive?
Har du använt OneDrive länge? Vi blev så vana vid att ha OneDrive på våra datorer och enheter att vi inte längre kan föreställa oss dem utan det. Vi vill gärna höra vad du tycker om OneDrive och vad det har att erbjuda, så tveka inte att lämna en kommentar i avsnittet nedan.
Related posts
5 sätt att ladda upp filer till Google Drive -
Så här hindrar du Chrome från att be om att spara lösenord -
Hur man tar bort Skype-meddelanden (Windows, Android, iPhone, Mac)
Så här ändrar du sökmotorn på Chrome för Windows, macOS, Android och iOS -
Vilken version av Chrome har jag? 6 sätt att ta reda på -
Enkla frågor: Vad är Microsoft Office 365?
Hur man använder den mobila webbläsaremulatorn i Chrome, Firefox, Edge och Opera -
2 sätt att skapa ett Zoom Meetings-konto
Hur man spelar in Skype-samtal på Windows, Android, iPhone och Mac
Hur man tar bort eller inaktiverar OneDrive i Windows
Hur du loggar ut från Facebook på alla enheter du är inloggad på
Vart tar skärmdumparna vägen? Hitta dem i Windows, Mac, Android eller iOS -
Hur man lär sig vilken data Microsoft lagrar om dig och hur man tar bort den
Topp 10 Microsoft Edge-tillägg under 2021 -
Hur man sätter Google Chrome i mörkt läge -
Hur man skapar QR-koder med en gratis QR-kodgenerator -
Hur man använder Windows 10 Your Phone-appen med Android-smarttelefoner
Hur man gör Google till min sökmotor i Microsoft Edge -
Hur man gör Chrome till standardwebbläsare i Windows 10 (Firefox och Opera)
OneDrive synkroniserar inte? 5 sätt att tvinga OneDrive att synkronisera i Windows -
