Vad är kopiera, klipp ut och klistra in? Vad menar dem? Hur skiljer de sig åt?
Kommandona Kopiera(Copy) och klistra(Paste) har hyllats som livräddare av många datoranvändare, vilket eliminerar det tråkiga arbetet med att återskapa data som redan är tillgänglig någon annanstans. De handlar med sparad tid, och detta är en värdefull vara i vår digitala tidsålder. Förstår du vad kopiera(Copy) , klippa(Cut) och klistra(Paste) in? Vet du hur de fungerar? varifrån kommer villkoren? Läs den här guiden och lär dig svaren på alla dessa frågor:
Definition: Vad är Copy and Paste när det kommer till datorer?
Kopiera(Copy) och klistra(Paste) är ett av de mest använda kommandona när du använder datorer och enheter. Med Copy and Paste överför du information från en plats till en annan. Kommandot Kopiera(Copy) skapar en dubblett av en bit data i ett lagringsområde i Windows som kallas urklipp(clipboard) . Kommandot Klistra(Paste) in infogar data från urklipp på den plats där du använder kommandot.
Urklippet kan innehålla olika data som text, bilder, videor, filer eller mappar. Det nödvändiga villkoret är att de två platserna, där du kopierar(Copy) och där du klistrar in(Paste) , är kompatibla och kan arbeta med samma data. För mer information, läs: Vad är urklipp från Windows? (What is the clipboard from Windows?).
Klipp ut kontra kopiera: vad är annorlunda?
Kommandot Klipp(Cut) ut kopierar den markerade datan till urklippet, men den tar också bort den från dess ursprung. Kommandot Kopiera(Copy) används för att duplicera ursprungsdata, medan kommandot Klipp(Cut) ut används för att flytta data. Windows urklipp(clipboard) är en plats med en bräcklig tillvaro. Om du klipper ut(Cut) och sedan glömmer att klistra(Paste) in innan du kopierar ny data till urklipp eller stänger av din dator, kan den gamla informationen gå förlorad för alltid (med undantag för filer och mappar som finns kvar på sin ursprungliga plats). En lösning för detta är en ny funktion i Windows 10 oktober 2018 (October 2018) Update . SerSå här använder du Urklipp i Windows 10: Klistra in äldre objekt, fästa objekt eller ta bort objekt(How to use the Clipboard in Windows 10: Paste older items, pin items or delete items) .
Var kommer termerna Kopiera(Copy) , Klipp(Cut) ut och Klistra(Paste) in ifrån?
Medan kommandona Kopiera(Copy) och Klipp(Cut) ut har namn som är lätta att förstå, är kommandot Klistra(Paste) in svårare att förstå. Det faktiska ursprunget till orden Klipp(Cut) ut och klistra(Paste) kommer från redigeringsprocessen på papper. Klippningen gjordes med en sax, och de resulterande papperslapparna klistrades på en annan sida.

Som ett resultat är urklippskommandona(clipboard) associerade med standardikoner som visas bredvid deras namn för att göra igenkänningen lättare, och kommandot Klipp(Cut) associeras med sax.
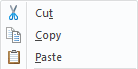
Vad är Klipp(Cut) ut , Kopiera(Copy) och klistra(Paste) in på tangentbordet?
Kommandona Klipp(Cut) ut , Kopiera(Copy) och Klistra(Paste) in är starkt associerade med deras kortkommandon: CTRL + X, CTRL + C och CTRL + V . Detta är det snabbaste sättet att komma åt dem när du har ett tangentbord tillgängligt.
Sättet att köra dem är att trycka och hålla ned CTRL-(CTRL) tangenten och, medan du trycker på CTRL , trycker du på den andra tangenten i kombinationen ( X, C eller V).(X, C, or V).)
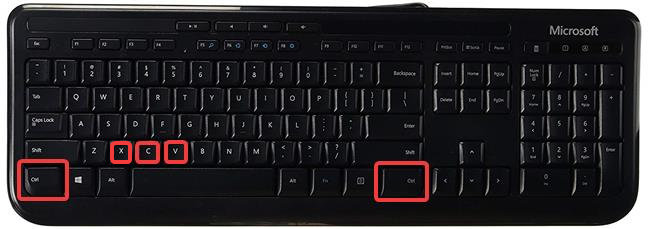
Hur ofta kopierar och klistrar du?
För användaren som producerar innehåll på en dator är Copy and Paste de viktigaste verktygen för produktivitet och för att undvika att uppfinna hjulet på nytt. För författare som säljer sitt innehåll för att leva är " Copy and Paste " ett nedsättande uttryck som identifierar bruket att skaffa någon annans innehåll och presentera som sitt eget. Vad är din erfarenhet av Copy and Paste ? Använder du dessa kommandon ofta? Kommentera(Comment) nedan och låt oss diskutera.
Related posts
5 sätt att dubbelklicka med ett enda klick i Windows
Så här fäster du till Start-menyn i Windows 10: Den kompletta guiden -
Snabbåtkomstverktygsfältet i Windows 10: Allt du behöver veta
Hur man fäster till Start-menyn i Windows 11 -
Hur man fäster valfri mapp till aktivitetsfältet i Windows, i 3 steg
Den kompletta guiden för att anpassa aktivitetsfältet i Windows 8.1 och Windows 7
Vi introducerar Windows 8.1: Gruppera genvägar på startskärmen och namnge dem
Så här anpassar du brickorna som visas på din startskärm i Windows 8.1
Kontrollpanelen i Windows - Så här växlar du till klassisk Windows XP-vy
Hur du rensar din personliga information från dina startskärmar
Hur man använder och anpassar Windows 11 snabbinställningar -
Hur du skapar din egen anpassade hopplista i Windows 7 och Windows 8.1
Hur man ändrar en genvägsikon i Windows 11 och Windows 10
Så här anpassar du din startmeny i Windows 11 -
10 sätt att organisera och ändra Windows 10 Start-menyn -
Hur man skapar genvägar med parametrar i Windows 10
Hur man tillfälligt stoppar Windows 10-meddelanden med Focus Assist (tysta timmar)
Så här konfigurerar du Windows 8-apparna i vilka du gör sökningar
6 sätt att ändra låsskärmen i Windows 10 (bakgrundsbilder, ikoner, annonser, etc.)
Hur man ändrar storlek på Start-menyn i Windows 10 (3 metoder)
