Vad är Iphlpsvc i Windows 10 (och är det säkert?)
Bakom kulisserna på varje dator som kör Windows 10 finns ett helt ekosystem av sammanflätade processer. De styr hur program kommunicerar, hur din dator interagerar med kringutrustning som skrivare(printers) och kameror(cameras) och till och med hur du ansluter till internet(connect to the internet) .
Windows har en Internet Protocol (IP) Helper Service , som visas som iphlpsvc.dll i aktivitetshanteraren. Som en okänd process på ditt operativsystem kan du oroa dig för att det är någon form av skadlig programvara. IP Helper är säker och en officiell Windows -tjänst, men den kan ta upp lite systemminne. Idag får du lära dig vad den här tjänsten är, om du behöver den och hur du inaktiverar den på ett säkert sätt.

Vad är Iphlpsvc i Windows 10?
Iphlpsvc hänvisar till IP Helper -tjänsten i Windows 10 . Det är ett verktyg utformat för att hjälpa användare att få information om sitt nätverk och enkelt konfigurera nätverket med hjälp av kod. De flesta Windows-användare inser inte att det ens är en del av deras system eftersom det inte är något du någonsin stött på vid normal daglig användning.
Vanligtvis är de enda som någonsin skulle behöva använda IP Helper mjukvaruutvecklare som(software developers) arbetar med IPv6 -anslutningar, specialiserade nätverk eller kommer åt onlinedatabaser med specifika anslutningskrav.
Är Iphlpsvc säkert att ta bort?
Om du stöter på Iphlpsvc i aktivitetshanteraren kanske(task manager) du undrar om det är en nödvändig mjukvara, eller till och med något skadligt som körs i bakgrunden. IP Helper kommer i sviten av verktyg och tjänster som ingår i varje Windows 10 -installation. Det är helt säkert att köra och det är bäst att lämna det ifred om du inte har en anledning att stoppa eller ta bort den.
Om du märker att IP Helper tar upp en betydande mängd minne(significant amount of memory) finns det flera sätt att inaktivera tjänsten. Om du väljer att inaktivera det är det säkert att stoppa IP Helper och det bör inte påverka ditt system negativt.
Hur man inaktiverar IP Helper med hjälp av (IP Helper Using) tjänster(Services)
Det enklaste sättet att inaktivera IP Helper är att använda fönstret Tjänster .(Services)
- Välj Start och skriv Tjänster(Services) för att öppna fönstret Tjänster
- Rulla(Scroll) ned till IP Helper och högerklicka för att öppna snabbmenyn
- Välj Stopp(Stop) och klicka på OK i följande dialogruta

Windows kommer att stoppa tjänsten och den förblir avstängd tills du startar om datorn. Om du vill inaktivera tjänsten permanent finns det ett extra steg:
- Öppna fönstret Tjänster
- Högerklicka(Right-click) på IP Helper och välj Egenskaper(Properties)
- Välj Inaktiverad(Disabled) från rullgardinsmenyn Starttyp(Startup type)
- Välj Verkställ(Apply) eller OK för att spara ändringen

Nu kommer tjänsten att förbli inaktiverad mellan omstarterna.
Startar om IP Helper Service
Ovanstående steg stoppar IP Helper -tjänsten från att starta när du startar din dator. Om du behöver använda tjänsten senare är det en enkel process att slå på den igen.
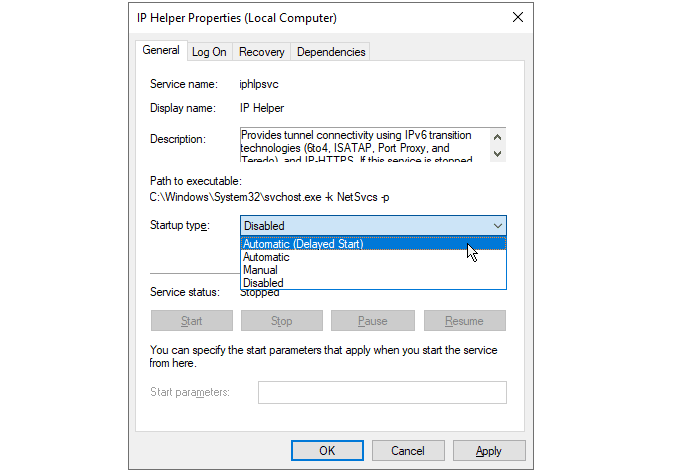
- Öppna Services Windows
- Högerklicka(Right-click) på IP Helper och välj Egenskaper(Properties)
- Välj Automatisk(Automatic ) från rullgardinsmenyn Starttyp(Startup type)
- Välj Verkställ(Apply) eller OK för att spara ändringen
Nästa gång du startar om datorn kommer tjänsten att återupptas. Om du vill påskynda datorns starttid kan du välja Automatisk (fördröjd start)(Automatic (delayed start)) från samma lista. Detta kommer att fördröja starten av IP Helper- processen i 1-2 minuter vid start, vilket ger din dator mindre att göra vid den första uppstarten.
Inaktivera Iphlpsvc med kommandotolken(Iphlpsvc Using Command Prompt)
Om du vill kan du använda Windows Kommandotolk(Windows Command Prompt) för att inaktivera IP Helper-tjänsten.
- Sök efter cmd i Start-menyn och välj Kör som administratör(Run as administrator)
- Välj Ja(yes) när du uppmanas av dialogrutan Användarkontokontroll(User Account Control)
- För att stoppa IP Helper -tjänsten anger du net stop iphlpsvc(net stop iphlpsvc)
- När du uppmanas, skriv y för att stoppa tjänsten

Du kommer att märka att ett avbrott av tjänsten orsakar en varning om att en annan tjänst skulle påverkas. I det här fallet är Intel (R) Dynamic Application Loader Host Interface Service inte något som de flesta användare behöver. Detta är dock inte alltid fallet, och många Windows -tjänster är beroende av varandra. Att stoppa en tjänst kan få andra att sluta fungera.
För att permanent inaktivera IP Helper -tjänsten på kommandoraden anger du:
REG add “HKLM\SYSTEM\CurrentControlSet\services\iphlpsvc” /v Start /t REG_DWORD /d 4 /f
Tryck(Press) på enter så ser du en bekräftelse på att tjänsten nu är inaktiverad.

Ungefär som den tidigare metoden som använder tjänstemenyn, kommer detta att stoppa IP Helper -tjänsten från att starta vid uppstart. För att vända processen, skriv in:
REG add “HKLM\SYSTEM\CurrentControlSet\services\iphlpsvc” /v Start /t REG_DWORD /d 2 /f
Tryck på Enter för att ställa in tjänsten att starta automatiskt efter nästa omstart.
Alla tjänster är inte lika
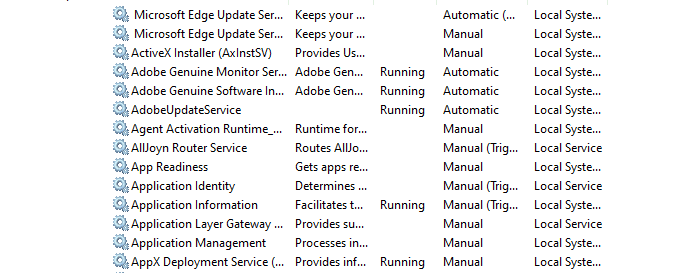
Att stoppa tjänster som du inte använder kan verka som ett enkelt sätt att snabba upp din dator(speed up your computer) , men se till att undersöka vad var och en gör och om andra tjänster är beroende av det, innan du inaktiverar.
Även om det kan verka som en bra idé just då, finns det ett övertygande argument för att aldrig inaktivera Windows-tjänster(never disabling Windows services) för att undvika oönskade och svårfelsökta fel.
Related posts
Hur man startar till felsäkert läge i Windows 10
Hur man lägger till felsäkert läge till startmenyn i Windows 10
2 sätt att avsluta felsäkert läge i Windows 10
Vad är Easy Anti-Cheat på Windows 10 och är det säkert?
Vad är Conhost.exe och är det säkert?
Så här inaktiverar du flyttbara lagringsklasser och åtkomst i Windows 10
Titta på digital-tv och lyssna på radio i Windows 10 med ProgDVB
Hur man installerar NumPy med PIP på Windows 10
Vad är Windows Modules Installer Worker (och är det säkert)
Aktivera förbättrad anti-spoofing i Windows 10 Hello Face Authentication
Vad är Agent.exe och är det säkert?
Vad är Windows Audio Device Graph Isolation (och är det säkert)
Starta filer enkelt med myLauncher för Windows 10-datorer
Vad är TrustedInstaller och är det säkert?
Få Firefox att visa mediakontroller på låsskärmen i Windows 10
Vad är IgfxEM Module i Windows 10 (och är det säkert?)
Så här inaktiverar du automatiska drivrutinsuppdateringar i Windows 10
Ashampoo WinOptimizer är en gratis programvara för att optimera Windows 10
Vad är Control Flow Guard i Windows 10 - Hur man slår på eller av det
Vad är Modern Setup Host i Windows 10 och är det säkert?
