Vad är Hosts-filen i Windows? Hur redigerar man etc/värdar?
Hosts -(Hosts) filen, aka etc/hosts har funnits sedan 1984. Varje operativsystem har en, inklusive Windows . Du kan ha stött på termen etc/hosts utan att veta vad det betyder och varför det används. Om du är en webbutvecklare vet du säkert vad den här filen är, och du vill hitta den snabbt. I den här guiden förklarar vi vad Hosts -filen är, var den finns i Windows , vad en värdpost är och hur man redigerar Hosts -filen utan att stöta på behörighetsfel. Låt oss börja:
Vad är Hosts-filen i Windows?
Hosts -(Hosts) filen (även kallad etc/hosts ) är en textfil som används av Windows (och andra operativsystem) för att mappa IP-adresser till värdnamn eller domännamn. Den här filen fungerar som en lokal DNS-tjänst(DNS service) för din lokala dator, och den åsidosätter mappningarna från DNS -servern som din dator är ansluten till via nätverket.

Var finns Hosts-filen i Windows ?
Hosts -(Hosts) filerna (eller etc/hosts ) finns i följande mapp: "C:\Windows\System32\drivers\etc"
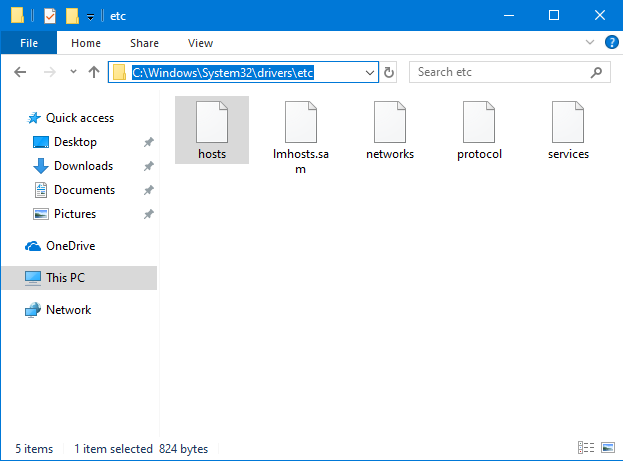
Det är en fil utan filtillägg, som kan öppnas och visas i vilken textredigerare som helst, inklusive Anteckningar(Notepad) .
Vad är värdpost i Windows?
Hosts -filen lagrar (host entries)värdposter(Hosts) . De är standardiserade textrader som använder följande format: IP- adress Värdnamn Kommentar(IPaddress Hostname Comment) . Den första delen är IP-adressen att omdirigera till, den andra delen är domänen som du vill omdirigera och den tredje är en kommentar. Kommentaren är inte obligatorisk, bara de två första delarna är det. Du kan separera de tre komponenterna i en värdpost med mellanslag eller TAB(TABs) (tryck på TAB - tangenten en eller två gånger). Du kan till exempel lägga till en rad som säger: "127.0.0.1 www.google.com"

När du har sparat posten ovan omdirigerar Windows domänen www.google.com till din lokala dator, i alla dina appar och webbläsare.
Vad är 127.0.0.1?
127.0.0.1 är en speciell IP-adress som leder till den lokala värddatorn, som är din dator. Det kallas också "loopback-adress", vilket betyder en adress som leder tillbaka till datorn som använder adressen. Till skillnad från vanliga IP-adresser(standard IP addresses) är loopback-adressen inte associerad med någon hårdvara och den är inte fysiskt ansluten till ett nätverk. Den här adressen används av appar och tjänster som är installerade på din dator, för att kommunicera med den lokala värddatorn, alltså din dator.

Din dator har också en unik IP-adress, skild från 127.0.0.1, kopplad till ditt nätverkskort, som används för att kommunicera med andra enheter och tjänster över nätverket eller internet.
Oftast används localhost IP-adressen när du installerar en webbserver på din dator, för webbutveckling, så att webbsidorna som skapas kan köras lokalt, och testas i en webbläsare, som om de vore live på internet .
För att undvika konflikter i datornätverk kan IP-adresserna som används för nätverksenheter vara allt utom 127.0.0.1. Till exempel, om du manuellt försöker ändra IP-adressen för ditt nätverkskort, i Windows , får du ett felmeddelande som säger att: "IP-adresser som börjar med 127 är inte giltiga eftersom de är reserverade för loopback-adresser. Vänligen ange något annat giltigt värde mellan 1 och 223."("IP addresses starting with 127 are not valid because they are reserved for loopback address. Please specify some other valid value between 1 and 223.")
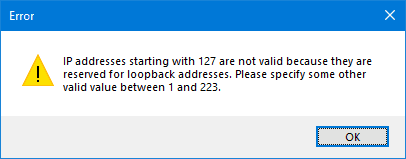
Hur man öppnar och visar filen Hosts (etc/hosts) i Windows
Du kan redigera Hosts -filen med valfri textredigerare. Låt oss(Let) använda Notepad , till exempel. Först(First) , och viktigast, är att du öppnar (open )Anteckningar(Notepad) (eller din favorittextredigerare) med administratörsbehörigheter. Ett sätt att göra det är att söka efter ordet "anteckningar"("notepad") i Windows 10 , högerklicka (eller tryck och håll nere) sökresultatet för Anteckningar och sedan klicka eller tryck på (Notepad)"Kör som administratör." ("Run as administrator.")Tryck på Ja(Yes) i UAC-prompten(UAC prompt) som visas .
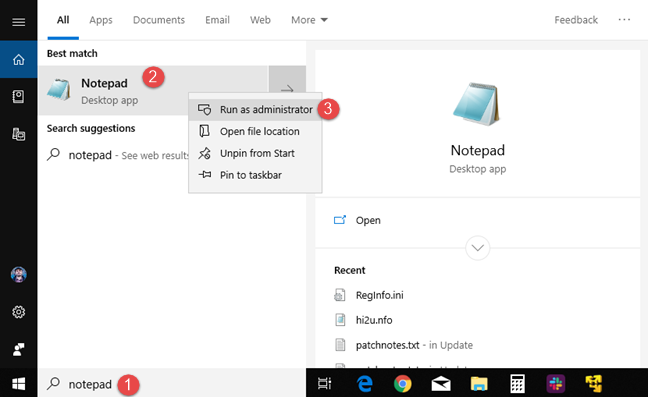
Nu måste du öppna Hosts -filen. Klicka eller tryck på Arkiv(File) och sedan Öppna(Open) , eller tryck på CTRL+O på tangentbordet.

Bläddra till "C:\Windows\System32\drivers\etc" eller kopiera och klistra in sökvägen i adressfältet i fönstret Öppna(Open) och tryck på Retur(Enter) .

Till en början "inga objekt matchar din sökning"("no items match your search") vilket betyder att du inte ser några filer. Det beror på att Hosts-filen inte har ett filtillägg, och Notepad letar bara efter filer med filtillägget ".txt". Klicka(Click) eller tryck på rullgardinsmenyn till höger om fältet Filnamn(File name) och välj "All Files (*.*)."

Nu ser du alla filer i mappen, inklusive värdar(hosts) . Välj filen och tryck på Öppna(Open) .

Hur man redigerar filen Hosts (etc/hosts) i Windows
När du har öppnat Hosts -filen kan du redigera den och lägga till, ändra eller ta bort poster, som du gör i alla andra textfiler.
Kom ihåg(Remember) att alla poster som du lägger till måste använda detta format: IP-adress Värdnamn(IP address Hostname) . Lägg till en rad som "127.0.0.1 www.google.com" eller "192.168.1.1 www.webapp.com"

När du är klar med att redigera Hosts -filen måste du spara dina ändringar. Om ändringar görs och inte sparas, lägg märke till att brickan i fönstret Anteckningar(Notepad) börjar med ett *-tecken. För att spara dina ändringar, gå till Arkiv(File) och sedan Spara(Save) eller tryck CTRL+S på ditt tangentbord.

När du har sparat dina ändringar tillämpas de omedelbart och åsidosätter mappningarna från DNS -servern som din dator är ansluten till.
Varför använder folk Hosts-filen?
De flesta tillfälliga datoranvändare kommer inte att använda Hosts -filen såvida de inte vill göra ett skämt mot någon och använda den för att blockera deras åtkomst till Google , Facebook eller någon annan sida och få dem att tro att den är nere och inte längre fungerar . De personer som oftast använder Hosts -filen är webbutvecklare som skapar webbplatser och webbappar, som måste testas lokalt innan de publiceras på internet.

IT-proffs använder också Hosts -filen för att blockera åtkomst till specifika webbplatser och webbresurser på de datorer som de hanterar på jobbet. De kan till exempel använda den för att blockera reklam i deras affärsnätverk, från specifika annonsnätverk.
Skadlig programvara kan också använda Hosts -filen för att omdirigera din webbtrafik till fjärrstyrda servrar och stjäla personlig information eller annan data.
Jag kan inte redigera Hosts-filen i Windows ! Vad gör jag?
När du redigerar och sparar Hosts -filen i Windows kan du få ett felmeddelande som säger: "Du har inte behörighet att spara på den här platsen." ("You don't have permissions to save to this location.")Detta händer eftersom du inte öppnade Anteckningar(Notepad) eller textredigeraren som du använder, med administratörsbehörighet. Läs avsnitten ovan och se hur du startar Notepad med administratörsbehörigheter.

När du har gjort det kan du redigera Hosts -filen utan några fel och behörighetsproblem.
Hur använder du Hosts-filen i Windows ?
Tack(Thank) för att du läser denna handledning. Vi hoppas att vi har lyckats svara på alla dina frågor om Hosts -filen. Innan du stänger, berätta för oss i en kommentar, hur du planerar att använda Hosts -filen i Windows ? Är det för jobbet eller bara skoja en vän eller familjemedlem? Kommentera(Comment) nedan och låt oss dela våra erfarenheter av att arbeta med Hosts -filen.
Related posts
Hur man ställer in ett system från början: den bästa ordningen för att installera allt
Så här blockerar du fjärrskrivbord på din Windows-dator -
Hur man konfigurerar proxyserverinställningar i Windows 10 -
Hur man lägger till och använder en VPN i Windows 10 (allt du behöver veta) -
Blockera appar och spel från att komma åt internet med Windows Defender-brandväggen
Windows Defender-brandvägg med avancerad säkerhet: Vad är det? Hur öppnar man den? Vad kan du göra med den?
3 sätt att ändra DNS-inställningarna i Windows 10
Hur man skapar en länk till en fil eller mapp i Windows (2 sätt) -
Så här ändrar du bandbreddsgränserna för Windows 10-uppdateringar -
Så här ändrar du Windows-nätverksprofilen till privat (eller offentlig)
Hur man berättar vad jag har för Windows (11 sätt) -
Hur man använder filhistorik med nätverksenheter och platser för att säkerhetskopiera data
Hur man redigerar listan över tillåtna appar i Windows Defender-brandväggen (och blockerar andra)
Systemkrav: Kan min dator köra Windows 11?
5 saker du kan göra med det nya Windows Defender Security Center
Ta reda på när Windows installerades. Vilket är dess ursprungliga installationsdatum?
Säkerhet för alla - Granskning av GlassWire. Det vackra nätverksövervakningsverktyget!
Vilken är den senaste versionen av Windows 10? Kolla vilken version du har!
Enkla frågor: Vad är Windows-brandväggen och hur slår man på eller av den?
Hur du visar och rensar din aktivitet utanför Facebook
