Vad är enhetsprestanda och hälsa och hur döljer man det här avsnittet?
Windows Defender som har integrerats med Windows Security innehåller också en enhetsprestanda(Device Performance) och hälsosektion(Health) . I det här inlägget kommer vi att förklara vad som är Device Performance & Health i Windows 10 och hur du kan inaktivera eller dölja det.
Enhetsprestanda(Device Performance) och hälsa(Health) i Windows 10
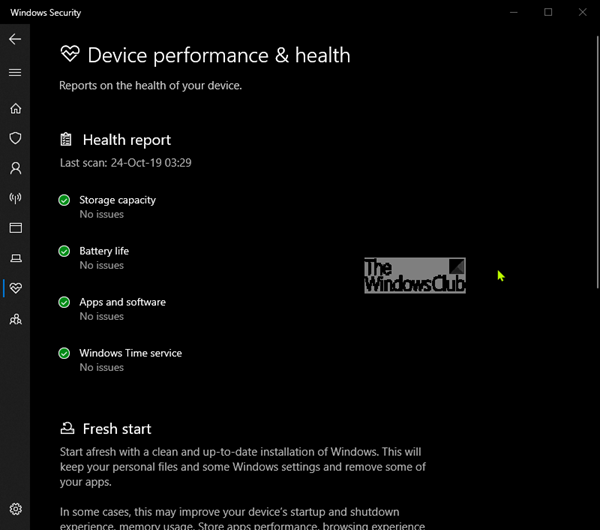
Skyddsområdet " Device Performance & Health " i Windows 10 är ett av de sju områdena som skyddar din enhet och låter dig ange hur du vill att din enhet ska skyddas i Windows Defender Security Center .
De sju områdena inkluderar-
- Virus- och hotskydd(Virus & threat protection)
- Kontoskydd(Account protection)
- Brandvägg och nätverksskydd(Firewall & network protection)
- App- och webbläsarkontroll(App & browser control)
- Enhetssäkerhet(Device security)
- Enhetens prestanda och hälsa
- Familjealternativ(Family options) .
För att hjälpa dig att hålla din enhet säker övervakar Windows Security din enhet för säkerhetsproblem och tillhandahåller en hälsorapport(Health Report) som visas på sidan Enhetsprestanda(Device) och hälsa. Hälsorapporten varnar(Health) dig för vanliga problem med ditt system och ger rekommendationer för att åtgärda dem.
Om din enhet uppfyller systemkraven ser du också alternativet Fresh Start , som hjälper dig att uppdatera din enhet genom att installera om och uppdatera Windows 10 .
Området Enhetsprestanda(Device Performance) och hälsa(Health) kan döljas för användare. Detta kan vara användbart om du som administratör inte vill att de ska se eller ha tillgång till detta område. Om du väljer att dölja området Kontoskydd(Account) kommer det inte längre att visas på startsidan för Windows Säkerhetscenter(Windows Security Center) och dess ikon kommer inte att visas i navigeringsfältet på sidan av appen.
Visa eller dölj enhetsprestanda(Hide Device Performance) och hälsa(Health) i Windows-säkerhet(Windows Security) via GPEDIT

- Kör gpedit för att öppna grupprincipredigeraren
- Navigera till Datorkonfiguration(Computer Configuration) > Administrativa mallar(Administrative templates) > Windows-komponenter(Windows components) > Windows-säkerhet(Windows Security) > Enhetsprestanda och hälsa(Device Performance & Health) .
- Öppna inställningen Dölj enhetens prestanda och hälsoområde(Hide the Device performance and health area)
- Ställ in den på Aktiverad.(Enabled.)
- Klicka på OK .
Inställningarna är följande:
- Aktiverad: Området Dölj(Hide) enhetens prestanda(Device) och hälsa kommer att döljas
- Inaktiverad eller inte konfigurerad: Området Dölj(Hide) enhetens prestanda(Device) och hälsa visas.
Dölj enhetsprestanda(Hide Device Performance) och hälsa(Health) i Windows-säkerhet(Windows Security) via registret(Registry)
- Dubbelklicka på den nedladdade filen Hide-Device-Performance-&-Health.reg för att slå samman den.
- Klicka på Kör(Run) på prompten. Klicka på Ja(Yes) på UAC- prompten och OK för att tillåta sammanslagningen.
- Starta om datorn för att ansöka.
- Du kan nu ta bort den nedladdade .reg-filen.
Visa enhetsprestanda(Show Device Performance) och hälsa(Health) i Windows-säkerhet(Windows Security) via registret(Registry)
- Dubbelklicka på den nedladdade filen Show-Device-Performance-&-Health.reg för att slå samman den.
- Klicka på Kör(Run) på prompten. Klicka på Ja(Yes) på UAC- prompten och OK för att tillåta sammanslagningen.
- Starta om datorn för att ansöka.
- Du kan nu ta bort den nedladdade .reg-filen.
Du kan klicka här(click here) för att ladda ner de zippade registerfilerna(Registry) från våra servrar.
Så här kan du visa eller dölja området Device Performance & Health i Windows Security.(This is how you can show or hide the Device Performance & Health area in Windows Security.)
Related posts
Vad är enhetssäkerhet i Windows 11/0 och hur döljer man det här området?
11 gratis verktyg för att kontrollera SSD-hälsa och prestanda
Hur man använder MyFitnessPal och en bärbar enhet för att spåra ditt kaloriunderskott
Vad är Control Flow Guard i Windows 10 - Hur man slår på eller av det
Windows Defender: Den här inställningen hanteras av din administratör
Åtgärda Microsoft Defender-fel 0x80073b01 på Windows 11/10
Windows Defender uppdateras inte automatiskt i Windows 11/10
Hur man manuellt skannar enskilda filer och använder Microsoft Defender
Hur man uppdaterar Windows Defender manuellt i Windows 10
Hantera objekt i karantän, undantag i Windows Defender
Vad är app- och webbläsarkontroll i Windows 10 och hur man döljer det
Hur man uppdaterar och rensar TPM-säkerhetsprocessorns firmware
Hur man stoppar automatisk provinlämning av Microsoft Defender
Din IT-administratör har inaktiverat Windows-säkerhet
Vad är WDAGUtilityAccount i Windows 11/10? Ska jag ta bort det?
Windows Defender Application Guard Extension för Chrome och Firefox
Fixa Windows Defender felkod 0x8050800c på Windows 11/10
Windows Defender identifierar upprepade gånger samma hot även efter borttagning
Var lagras Windows Defender Offline skanningsloggar?
Ändra Windows säkerhetsinställningar direkt med ConfigureDefender
