Vad är en ASD-fil och hur man öppnar den i Microsoft Word?
Då och då kommer användare av Microsoft Word att möta ett filtillägg som heter ASD . I många fall är folk förvirrade om vad man ska göra med en sådan fil och hur man öppnar den. Tja, vi är här för att säga att det är lätt att öppna den här filen, och tänkte förklara allt.
Vad är en ASD-fil?

Filtillägget .asd(.asd file extension) är ett format som endast kan öppnas av Microsoft Word . Du förstår, när du aktiverar funktionen för automatisk återställning i (Auto Recovery)Word , känd som autoåterställning(AutoRecover) , kommer den automatiskt att skapa en återställningsfil med de intervall du ställer in.
Om något skulle hända medan du skriver ett viktigt dokument, låter Microsoft Word dig återställa ditt senast sparade arbete. Chansen är stor att du inte kommer att få tillbaka allt ditt arbete, men tillräckligt för att fortsätta med ditt arbete.
När Microsoft Word sparar en automatisk återställningsfil(Auto Recovery) görs det i .asd-formatet(.asd format) . Men tyvärr kan du inte öppna filen på samma sätt som ett vanligt Word -dokument, och det är det som orsakar förvirringen.
Hur man öppnar ASD-filer i Word
Med det i åtanke, låt oss ta en titt på hur man korrekt öppnar en ASD -fil med Microsoft Word så detaljerat som möjligt.
- Öppna Microsoft Word
- Klicka på knappen Öppna
- Välj Återställ osparade dokument
- Leta upp ASD-filen och öppna den
Låt oss prata om detta mer i detalj.
1] Öppna Microsoft Word
Okej(Alright) då, det första steget att ta är att öppna Microsoft Word- applikationen. Detta kan göras genom att antingen dubbelklicka på Word - ikonen på skrivbordet eller klicka på Start-knappen(Start button) och sedan välja Word - ikonen därifrån.
Om du har andra sätt att öppna programmet, gör det för all del nu och låt oss gå vidare till nästa steg.
2] Klicka på knappen Öppna
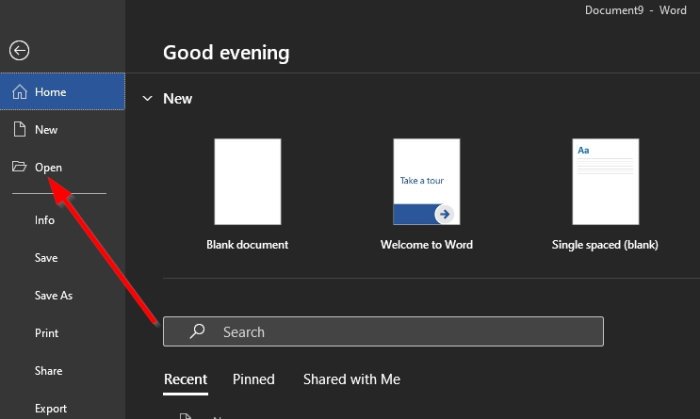
När du har öppnat Word -appen, välj alternativet till vänster med namnet, Öppna(Open) . Du bör se flera saker att välja mellan där, men bara en är den viktigaste i just den här situationen.
3] Välj Återställ osparade dokument

Nästa sak du behöver göra är att titta längst ned till höger i menyn. Här bör du se en knapp som lyder, Återställ osparade dokument(Recover Unsaved Documents) . Klicka på den direkt.
4] Leta upp ASD-filen och öppna den

Nu, efter att ha valt Återställ osparade dokument(Recover Unsaved Documents) , kommer ett nytt fönster att visas. Som standard tar den dig till mappen UsavedFiles som(UsavedFiles) finns på C:\Users\username\AppData\Local\Microsoft\Office . Det är här alla filer för automatisk återställning(Auto Recovery) lagras.
Om du vet var din .asd-fil finns, om den inte finns i mappen UnsavedFiles , navigerar du till den platsen.
Välj filen, tryck på Enter - tangenten på ditt tangentbord, och det borde göra det.
Läs nästa:(Read next:) Â Hur öppnar man en crdownload-fil på Windows 10(How to open a crdownload file on Windows 10) ?
Related posts
Hur man skapar ett häfte eller bok med Microsoft Word
Hur man stänger av styckemärken i Microsoft Word
Hur man söker efter onlinemallar i Microsoft Word
Åtgärda fel, bokmärke inte definierat i Microsoft Word
Hur man laddar ner Page Borders för Microsoft Word gratis
Microsoft Word svarar inte? 8 sätt att fixa det
Hur man skapar listor i Microsoft Word för Android
Hur man ändrar orienteringen på alla sidor i ett Microsoft Word-dokument
Hur man gör små bokstäver i Microsoft Word
Hur man startar Microsoft Word i felsäkert läge
Skapa ifyllbara formulär i Microsoft Word
Få OpenOffice Writer att se ut och fungera mer som Microsoft Word
Microsoft Word har slutat fungera [LÖST]
Hur man hittar och ersätter text i Microsoft Word för Android
Hur man skapar en QR-kod i Microsoft Word
Infoga och redigera textrutor, länkar och kommentarer i Microsoft Word för Android
Hur man ändrar dokumentlayout i Microsoft Word för Android
Microsoft Word har stött på ett problem och måste stängas på Mac
Hur man lägger till, tar bort eller stänger av hyperlänkar i Microsoft Word
Hur man infogar och redigerar tabeller i Microsoft Word för Android
