Vad är e-postkryptering och hur krypterar du e-postmeddelanden
Den snabba ökningen av antalet säkerhetshot som hotar på webben kräver bättre säkerhetsåtgärder, vare sig det är på personlig nivå eller som företag. De senaste CIA -läckorna har visat hur ingen är säker från att föra sniffade och mitt i allt detta kaos tar Kryptering(Encryption) i centrum som en räddare. För att skydda dina e-postmeddelanden från nyfikna ögon måste du kryptera dem. Det här inlägget talar om e-postkryptering(email encryption) och visar hur man krypterar e-postmeddelanden(encrypt email messages) i Outlook med dess ursprungliga inställningar, och hur man använder Virtru Secure Email- kryptering samt Mailvelope för att kryptera e-postmeddelanden.

Vad är e-postkryptering?
E-(Email) postkryptering är processen att konvertera e-postinformation eller data till en kod, en kod som inte kan nås av obehöriga. Ok, låt mig förenkla det för dig, den bästa analogin är att kryptering är lås- och nyckelmekanismen, för att öppna ett lås kommer du att behöva en nyckel, och på samma sätt för att komma åt en ström av krypterad data kommer du att behöva krypteringsnyckeln. Meddelandeplattformar har börjat använda kryptering och det är bara vettigt för oss att använda samma när vi använder våra e-postmeddelanden. I det här segmentet kommer jag att förklara för dig hur du skickar krypterade e-postmeddelanden till olika e-postklienter.
Meddelandeplattformar har börjat använda kryptering och det är bara vettigt för oss att använda samma när vi använder e-post. I det här inlägget kommer vi att förklara för dig hur du skickar krypterade e-postmeddelanden till olika e-postklienter.
De flesta av de viktiga dokumenten inklusive kontoutdrag(Bank) , kontrakt, avtal som NDA , jobberbjudanden och många andra är få dokument som förväntas vara privata, och i vissa fall är de juridiskt bundna att vara det. För att kryptera dina e-postmeddelanden skulle man behöva tillgång till ett par verktyg.
Läs(Read) : Så här krypterar du e-postmeddelanden i Microsoft Outlook-appen och Outlook.com(How to encrypt Emails in Microsoft Outlook app and Outlook.com) .
Hur krypterar du e-postmeddelanden med Mailvelope
Det här programmet fungerar på både Windows och Mac . Dessutom(Furthermore) , eftersom det är ett webbläsartillägg som är tillgängligt för Google Chrome och Mozilla kan du även använda det på Linux och Chromebooks . Jag föredrar Mailvelope eftersom det låter mig kryptera valfri e-post utan att faktiskt installera ett verktyg för var och en av dem.
Ladda(Download) ner webbläsartillägget Mailvelope genom att gå över till deras webbplats(their website) och se till att du väljer antingen Chrome eller Firefox . När du är klar klickar du på Mailvelope-hänglåset(Mailvelope) för att komma igång.
Nästa steg inkluderar att generera två par nycklar, för just detta ändamål klicka på alternativen. Fyll(Fill) i dina uppgifter och skicka sedan, när det är klart kommer det att generera din nyckel. Sätt den genererade nyckeln på nyckelringen och använd kryptering s2018 RSA och högre; för högre inställningar måste du klicka på " Avancerat(Advanced) ". När du har fyllt i dina uppgifter klickar du på skicka och vid denna tidpunkt kommer nycklarna att genereras.
Nu behöver du bara ladda ner nyckeln och skicka den till de kontakter som du vill ha tillgång till e-postmeddelandet, detta säkerställer att det inte finns någon tredje parts inblandning. Som sagt skulle jag återigen varna dig för att skydda nyckeln utan vilken krypteringen är ganska värdelös.
Skriva krypterade e-postmeddelanden
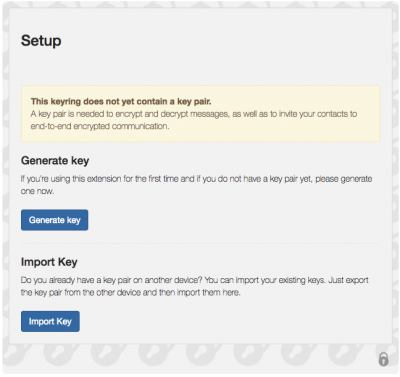
För att kunna skriva ett e-postmeddelande måste både du och din vän ha utbytt offentliga nycklar, och båda måste importera varandras nyckel genom att välja " Importera nycklar(Import Keys) " på vänster sida. Återigen var försiktig så att du inte importerar samma nyckel. För att importera måste du klistra in din kontakts publika nyckel i textrutan och sedan trycka på knappen "Importera".
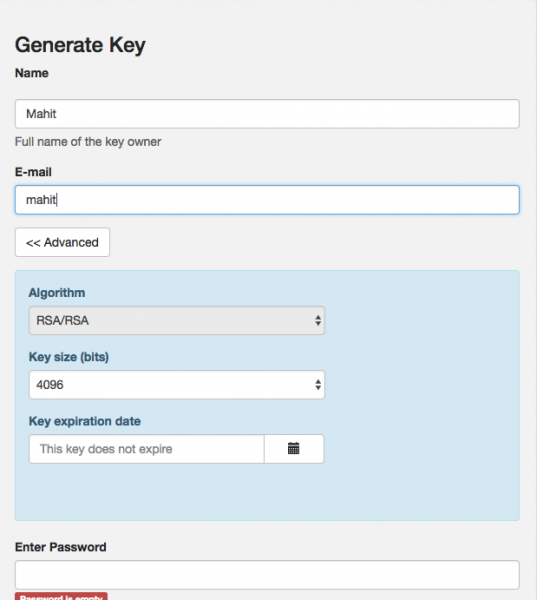
Gå nu till din webbmail som du brukar och börja skriva. När du börjar skriva kommer du att se en liten logotyp till höger som liknar skärmdumpen ovan. Om du klickar på densamma kommer du till ett krypterat skrivfönster. Detta kommer också att säkerställa att dina e-postmeddelanden sparas i utkast på din vanliga e-postserver.
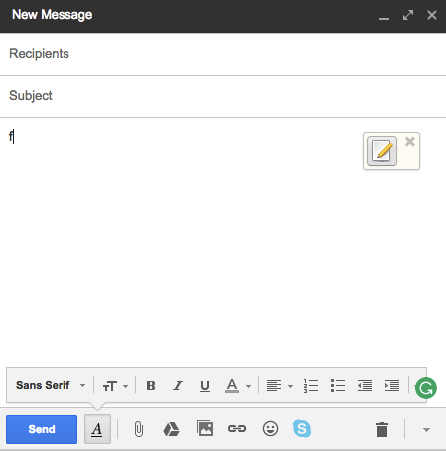
Om du får ett krypterat meddelande från någon håll pekaren över meddelandet och en kuvertikon visas. När du ombeds ange lösenordet för e-postmeddelandet så är du redo.
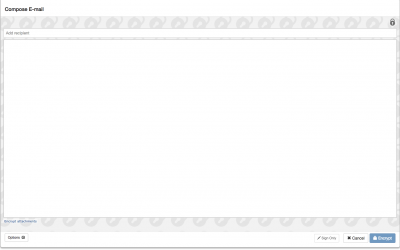
Kryptera e-postmeddelanden(Encrypt Emails) med Virtru Secure Email- kryptering
Den äldre krypteringen med offentlig nyckel passar inte allas behov. De flesta användare föredrar idag att använda en krypteringsmetod som S/MIME som skyddar din e-post, men detta fungerar bara om du skickar e-postmeddelanden inom organisationen. Eftersom många av dem inte använder S/MIME standarden kommer de inte att kunna komma åt den krypterade e-posten.

Oroa dig inte det bästa sättet ut ur detta är att använda Virtru Secure Email-tillägget för Microsoft Outlook(Virtru Secure Email extension for Microsoft Outlook) . Ladda ner Virtru Secure Email- plugin från dess officiella webbplats och kör sedan filen när installationen är klar.
Starta om Outlook(Restart Outlook) och du kommer att se en Virtru-välkomstskärm(Virtru Welcome) . Klicka(Click) på "Authorise Me" och välj nu den e-postadress du vill auktorisera. Klicka på(Click) " Aktivera(Activate) dessa e-postmeddelanden" och du är klar.
Som framgår av skärmdumpen kommer Virtru- växeln att visas i din Outlook . Se till att knappen är inaktiv när du skickar meddelandet. Hela krypteringsprocessen är extremt enkel till skillnad från PGP .
Allt du behöver göra är att se till att Virtru- växeln är påslagen när du skickar ett e-postmeddelande och det är det som tillägget hanterar resten av dina problem. Nu i slutet av mottagaren är saker sorterade om de har Virtru men om de inte har det måste de installera en Virtru Secure Reader .
Läsaren verifieras(Reader) genom att antingen logga med sitt Gmail- konto eller genom att verifiera sin e-post med en länk. När din identitet har verifierats kan mottagaren läsa meddelandet direkt. Dessutom(Furthermore) kan mottagarna svara genom att använda den säkra läsaren och bilagorna de skickar kommer också att krypteras.
Andra användbara funktioner inkluderar ett alternativ att ställa in ett utgångsdatum, ja med detta tillägg kan du uttryckligen ange när ditt meddelande ska upphöra att gälla innan du skickar det. Ännu en funktion som är värd att nämna är att inaktivera vidarebefordran(Disable Forward) , det behöver inte sägas att detta säkerställer att mottagaren inte kan vidarebefordra meddelandet till någon.
Virtru är gratis för personligt bruk och du kan ladda ner det här(download it here) för Outlook och Firefox . Om du är en Chrome- användare kan du ladda ner Virtru Chrome-tillägget(download the Virtru Chrome Extension) . Det finns andra gratis tillägg för e-postkryptering för Outlook(free Email Encryption Add-ins for Outlook) som också är tillgängliga.
Läs(Read) : Så här lägger du till en digital signatur i Outlook .
Kryptera e-postmeddelanden i Outlook
Microsoft Outlook har en säkerhetsfunktion att erbjuda. När du skriver ett meddelande, gå till File > Properties . Klicka sedan på Säkerhetsinställningar(Security Settings) och markera kryssrutan Kryptera meddelandeinnehåll och bilagor(Encrypt message contents and attachments) . När du är klar med att skriva meddelandet klickar du bara på Skicka(Send) .
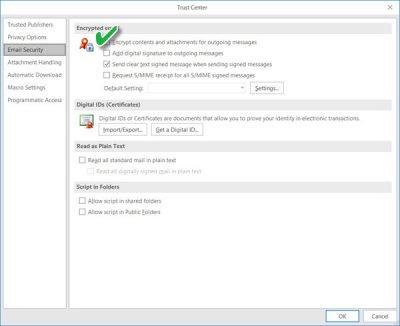
Om du vill kryptera alla utgående meddelanden kan du göra det genom att klicka på fliken Arkiv(File) och välja Alternativ > Trust Center > Trust Center Settings . Nu måste du slå på krypteringen för varje meddelande och detta kan göras genom att gå över till fliken E-(Email Security) postsäkerhet under det krypterade e-postmeddelandet och välja följande alternativ " Kryptera innehåll och bilagor för utgående meddelanden(Encrypt contents and attachments for outgoing messages) ." Du kan också gå över till Inställningar och välja ett specifikt certifikat också.
Om mottagaren inte har motsvarande privata nyckel kommer han att se detta meddelande:
This item cannot be displayed in the Reading Pane. Open the item to read its contents.
Och om han försöker öppna objektet kommer han att se detta meddelande:
Sorry, we’re having trouble opening this item. This could be temporary, but if you see it again you might want to restart Outlook. Your Digital ID name cannot be found by the underlying security system.
Jag hoppas att du tycker att det här inlägget är användbart.
Related posts
Hur man tömmer skräppostmappen i Outlook
Hur man automatiskt vidarebefordrar e-post i Microsoft Outlook
Hur man sparar e-post som PDF i Gmail och Outlook
Hur man skapar och ställer in anpassat e-post-ID för domän i Outlook
Hur man ställer in Outlook som standard e-postläsare på Mac
Så här lägger du till Google Workspace (G Suite) e-postkonto till Outlook
Så här aktiverar du läskvitto för e-post i Outlook
Gratis OST Viewer-programvara för Windows PC
Skapa skrivbordsvarningar för inkommande e-post i Outlook
Hur man infogar en emoji eller bild i e-postens ämnesrad eller brödtext
Hur man ställer in automatisk CC & BCC i Outlook och Gmail
Hur man stoppar e-post från att gå till skräppost i Outlook
Tips för e-postanvändare: Säkra och skydda ditt e-postkonto
Hur man automatiskt översätter e-postmeddelanden i Outlook.com
Få landsspecifika Outlook-e-post-ID som @outlook.in, etc
Hur man bifogar ett annat Outlook-objekt (e-post, kontakt, uppgift eller kalenderobjekt) till ett e-postmeddelande
Extrahera e-postrubriker och spåra IP-adressen där e-postmeddelandet skickades
Hur man skapar Microsoft Outlook-genvägar för e-post och uppgifter
Gratis e-postkrypteringstillägg för Outlook
10 gratis leverantörer av tillfälligt engångs-e-post-ID
