USB-ljuddrivrutiner installeras inte på Windows 10
I dagens inlägg kommer vi att utforska symptomen, identifiera orsaken och erbjuda den möjliga lösningen på problemet med Windows 10 installerar inte specifika drivrutiner för USB -ljudenheter vid den första anslutningen.
Symptomet på detta problem kan diagnostiseras enligt följande. När du ansluter en USB -ljudenhet till en Windows 10 -dator första gången upptäcker operativsystemet enheten men laddar standarddrivrutinen för USB -ljud 2.0 (usbaudio2.sys) istället för den specifika enhetsdrivrutinen.
I Windows 10 , nu, levereras en USB Audio 2.0- drivrutin. Den är utformad för att stödja enhetsklassen USB Audio 2.0(USB Audio 2.0) . Drivrutinen är en miniport av typen WaveRT audioport(Miniport) . USBAudio.Sys passar in i den bredare arkitekturen för Windows USB Audio som visas.
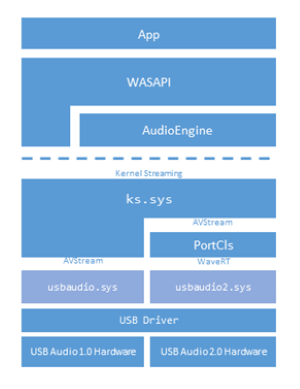
Drivrutiner för USB-ljud installeras inte
Det här problemet uppstår eftersom USB audio 2.0-drivrutinen (usbaudio2.sys) inte klassificeras som en generisk drivrutin i Windows 10 . Därför antar systemet att en kompatibel, icke-generisk drivrutin är installerad för enheten även om drivrutinen faktiskt är generisk.
Det här problemet gör också att Windows 10 skjuter upp sökningen efter andra kompatibla drivrutiner via Windows Update som vanligtvis inträffar direkt efter att du har installerat en ny enhet.
För att åtgärda det här problemet rekommenderar Microsoft att du använder någon av följande metoder.
- Se(Make) till att din Windows 10-dator har den senaste kumulativa uppdateringen(latest cumulative update) installerad.
- Om den enhetsspecifika drivrutinen distribueras via Windows Update kan du uppdatera drivrutinen manuellt genom att använda Enhetshanteraren .
- Om enheten ännu inte är ansluten, installera först den enhetsspecifika drivrutinen, till exempel genom att använda lämpligt installationsprogram. Efter att den enhetsspecifika drivrutinen har installerats kommer Windows 10 att välja den drivrutinen istället för standarddrivrutinen för USB audio 2.0 när du ansluter enheten första gången.
- Om drivrutinen inte distribueras via Windows Update kan du installera om drivrutinen manuellt. För att göra detta, följ dessa steg:
- Installera den enhetsspecifika drivrutinen (se Metod 2(Method 2) ).
- Öppna Enhetshanteraren.
- Högerklicka(Right-click) (eller tryck och håll kvar) på enhetens namn och välj sedan Avinstallera(Uninstall) .
- Starta om datorn.
När den startar om kommer Windows att försöka installera om enheten med hjälp av den enhetsspecifika drivrutinen.
Hope this helps!
Relaterad läsning(Related read) : Felsök och åtgärda problem med enhetsdrivrutiner .
Related posts
MTP USB-enhetsdrivrutin kunde inte installeras på Windows 11/10
Windows kan inte verifiera den digitala signaturen (kod 52)
Så här inaktiverar du automatiska drivrutinsuppdateringar i Windows 10
Displaydrivrutinen nvlddmkm slutade svara och återställdes
Enheten kräver ytterligare installationsfel på Windows 11/10
Hur man startar om grafikdrivrutinen i Windows 11/10
Vad är TAP-Windows Adapter v9? Var laddar jag ner den här drivrutinen?
Realtek Network Controller hittades inte i Enhetshanteraren
Ingen signatur fanns i ämnet - Förarsignaturdetaljer
Det går inte att installera Synaptics, ASUS, etc. Touchpad-drivrutiner på Windows 11/10
Så här visar du information om Wi-Fi-nätverksdrivrutin i Windows 11/10
Ta bort oönskade enskilda komponenter i NVIDIA-drivrutinen
Fix Du behöver en WIA-drivrutin för att använda detta enhetsfel på Windows 11/10
DUMo söker igenom ditt Windows-system efter uppdateringar av hårdvarudrivrutiner
Hur man manuellt installerar en drivrutin med en .INF-fil i Windows 11/10
Hur man visar lista över alla enhetsdrivrutiner i Windows 11/10 med DriverView
Visa, starta, stoppa, hantera installerade tjänster och drivrutiner med ServiWin
Hur man aktiverar NVIDIA Low Latency Mode på Windows 11/10
Var man laddar ner drivrutiner för Windows 11/10
DriverFix Review: Bästa drivrutinsuppdateringsprogramvaran för Windows 10
