Uppladdningen av Google Drive-filer går långsamt, har fastnat eller fungerar inte
Google Drive är en av de mest använda molnplattformarna på webben idag och en av de bästa också. Tjänsten kommer med många coola funktioner för både kommersiellt och företagsbruk, och vi förväntar oss att Google kommer att fortsätta med sin förbättring av tjänsten regelbundet.
Nu, trots att det är toppskiktet, finns det tillfällen då Drive kommer att orsaka problem här och där, särskilt i uppladdningsområdet. Med det i åtanke kommer vi att diskutera hur man löser några av dessa problem för enklare användning av tjänsten.
Uppladdningen av Google Drive(Google Drive) -filer går långsamt, har fastnat eller fungerar inte
Problem relaterade till Google Drive är inte många, så om du är i en grind bör det vara lätt att ta sig ur det. Den här guiden är utformad för att hjälpa till med det.
- Kontrollera Google Drive-status
- Byt namn på filen
- Inaktivera din brandvägg och se
- Återanslut ditt Google-konto
- Rensa cacheminnet
Låt oss titta på detta mer i detalj.
1] Kontrollera Google Drive Status
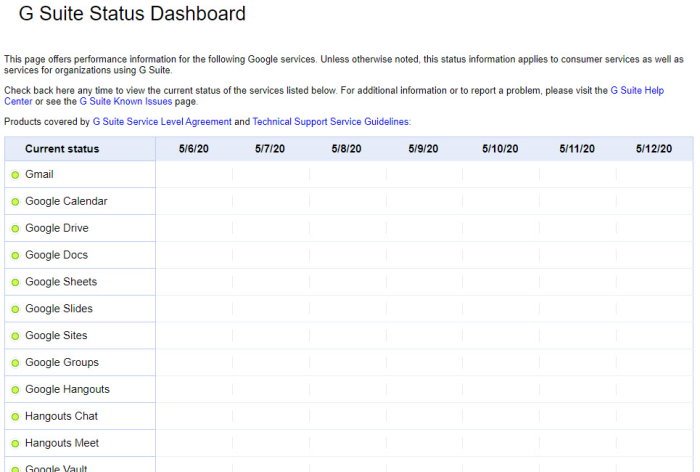
OK, så det första du vill göra är att kontrollera statusen som är kopplad till Google Drive . Google är stolt över att ha minimal stilleståndstid, och det är legitimt från vår erfarenhet. Men det finns tillfällen då saker och ting kommer att ta en dålig vändning, så vad ska vi göra i en sådan situation?
Tja, det bästa steget att ta är att besöka Googles Status Dashboard . Den här instrumentpanelen kommer att lista alla Google- tjänster och berätta om några fungerar som de ska eller inte. Om det blir så att Google Drive ligger nere är det enda alternativet att vänta tills sökjätten lyckas få igång tjänsten igen.
2] Byt namn på filen
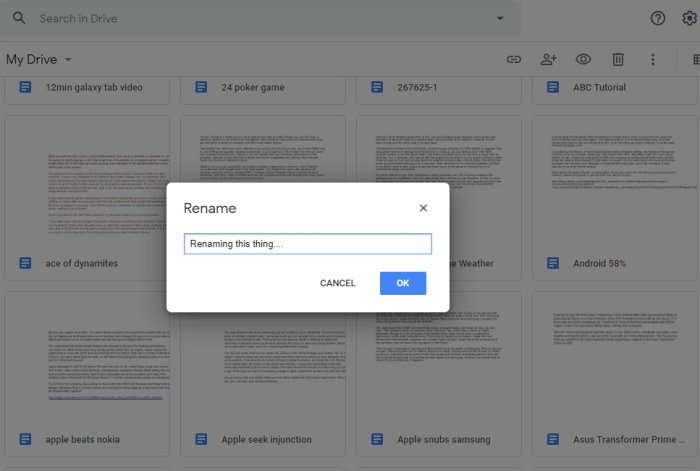
Vi har stött på fall tidigare där filer inte kunde laddas upp till Google Drive eftersom filnamnet hade tecken som inte stöds. Användaren behöver då bara byta namn på filen och sedan försöka ladda upp den igen.
Försök att infoga vanliga bokstäver och siffror istället för specialtecken för en enklare tid med att ladda upp innehåll till plattformen.
3] Inaktivera din brandvägg och se
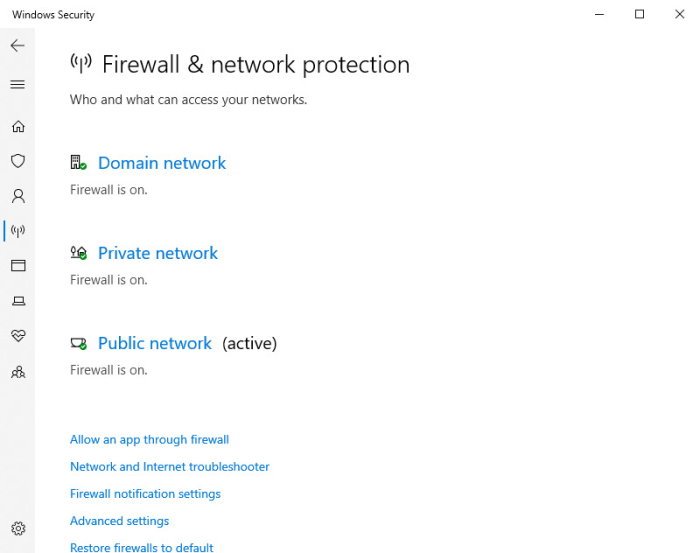
Chansen är stor att du har ett antivirusverktyg och en brandvägg(Firewall) som skyddar din Windows 10-dator. Dessa program kan orsaka problem när du laddar upp innehåll till Google Drive , därför är det bästa alternativet att inaktivera dem om problemen kvarstår.
Vi kan inaktivera standard Microsoft Defender -antivirus genom att trycka på Windows key + I för att starta appen Inställningar . (Settings)Därifrån vill du navigera till Uppdatering och säkerhet(Update & Security) > Windows-säkerhet(Windows Security) > Öppna Windows-säkerhet(Open Windows Security) .
Att besöka det här avsnittet bör ge dig möjlighet att stänga av brandväggen(Firewall) bland annat, så håll utkik.
4] Återanslut ditt Google-konto
Ett annat alternativ är att koppla bort ditt konto och återansluta det igen. Om du gör detta tvingas alla filer att synkroniseras om, så beroende på hastigheten på din internetanslutning och antalet filer som sparats på ditt konto kan detta ta ett tag.
OK, så från systemfältet, klicka på Säkerhetskopiera och synkronisera(Backup and Sync) och därifrån, välj ikonen Inställningar(Settings) , som är de tre prickarna, och klicka sedan på Inställningar(Preferences) . Klicka nu på Inställningar(Settings) > Koppla bort konto(Disconnect account) > Koppla från(Disconnect) . När allt är klart klickar du på Got It.
Klicka slutligen på ikonen Säkerhetskopiering(Backup) och synkronisering(Sync) en gång till och välj sedan Logga(Sign) in.
5] Rensa webbläsarens cacheminne
Här är något du kanske inte visste. Du förstår, Google Drive lagrar cache på din dator via webbläsaren för att möjliggöra snabbare inläsning av filer. Den här funktionen kan dock orsaka problem då och då. I så fall är det bästa alternativet att rensa webbläsarens cacheminne(clear the browser cache) .
Låt oss veta om något här hjälpte dig.
Related posts
Google Drive-videor spelas inte upp eller visar en tom skärm
Hur man sparar filer från LibreOffice direkt till Google Drive
Cyberduck: Gratis FTP, SFTP, WebDAV, Google Drive-klient för Windows
Google Drive kraschar hela tiden på Windows PC
Flytta delad mapp till en annan enhet med behörigheter i Google Drive
Hur man skannar till Google Drive med din telefon
Google Drive Nedladdningar fungerar inte i Microsoft Edge
Hur man återställer WhatsApp Backup från Google Drive
Hur man ändrar plats för Google Drive-mappen i Windows 11/10
Hur man lägger till Google Drive i File Explorer i Windows 10
Ta bort tillfälliga skräpfiler och rensa bort Google Drive-lagring
Så här åtgärdar du felet med nekad åtkomst till Google Drive
Hur man automatiskt säkerhetskopierar filer till Google Drive eller OneDrive för att förhindra dataförlust
Hur man gör ett visitkort i Google Drive
Hur man sparar Outlook e-postbilagor i Google Drive på iPad
Åtgärda fel vid skapande av filkopia på Google Drive
Gör snabba digitala kopior med Google Drive och din telefon
Det går inte att ladda upp filer till Google Drive i Windows PC
Hur man rensar cacheminnet i Google Drive och Google Docs
Google Backup and Sync Tool låter dig säkerhetskopiera filer till Drive & Photos
