Tyvärr, vi har problem med att avgöra om din dator kan köra Windows 11/10
Vissa Windows-användare får se Sorry, we’re having trouble determining if your PC can run Windows 11/10 felmeddelande när de försöker uppgradera sin dator till Windows 11 eller Windows 10 . Om du försöker installera Windows 11/10 men ser det här felmeddelandet, här är vad du behöver veta. Felmeddelandet kan visas på din dator när du kör kompatibilitetstestet innan du uppgraderar från en äldre version av Windows till Windows 11/10 . Här är varför problemet uppstår och hur du kan lösa det.
Something happened. Sorry, we’re having trouble determining if your PC can run Windows 11/10. Please close Setup and try again.

Tyvärr(Sorry) , vi har problem med att avgöra om din dator kan köra Windows 11/10
De främsta anledningarna till att Windows -uppgraderingsproblemet dyker upp nämns nedan:
- Din dator uppfyller inte de grundläggande kraven för att installera Windows 11/10 .
- Du har ledigt diskutrymme, men det räcker inte för ytterligare uppdateringar.
- Du gjorde C-enheten eller systemenheten inaktiv av misstag.
För att lösa det här problemet måste du följa följande lösningar:
- Kontrollera systemkraven manuellt
- Frigör lagringsutrymme eller diskutrymme
- Markera partitionen som aktiv
Låt oss nu ta en titt på felsökningstipsen i detalj.
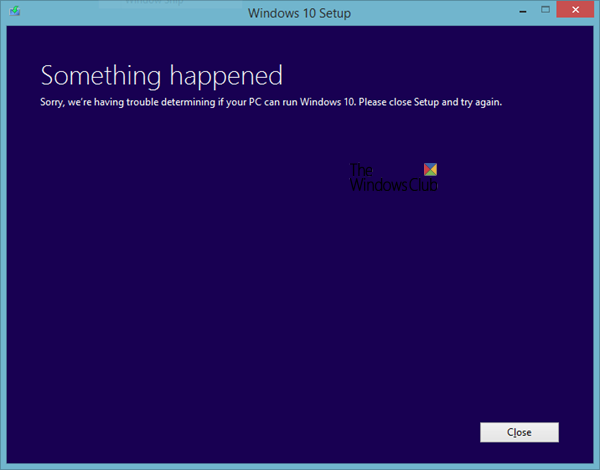
1 ] Kontrollera(] Check) systemkraven manuellt
Varje programvara måste uppfylla ett lägsta systemkrav för installation. På samma sätt(Likewise) behöver operativsystemet, Windows 10 , också en del grundläggande hårdvarukonfiguration för att påbörja installationsprocessen. Om du använder Windows 7 , 8 eller 8.1 bör du kunna installera Windows 10 utan problem. Det är dock bättre att verifiera din hårdvarukonfiguration innan du påbörjar uppgraderingen av Windows 10 . Minsta systemkrav för installation av Windows 10 nämns nedan-
- Processor: 1 GHz eller snabbare
- Hårddisklagringsstorlek:(Hard drive storage size:) 32 GB eller mer
- Memory/RAM: 1 GB för 32-bitars och 2 GB för 64-bitars
- Skärmupplösning:(Display resolution: ) 800×600 pixlar
- Grafikkort:(Graphics card: ) Kompatibel med DirectX 9 eller senare med WDDM 1.0- drivrutin
Detta är minimikraven för hårdvara för Windows 11(minimum hardware requirements for Windows 11) .
Det skulle vara bättre att känna till din hårdvara innan du går in i installationen.
2] Frigör(Free) lagringsutrymme eller diskutrymme
Som tidigare nämnts bör din hårddisk vara 32 GB eller mer. Du bör ha minst 16 GB ledigt lagringsutrymme för att installera 32-bitars operativsystem och 20 GB lagringsutrymme för att installera 64-bitarsversionen av Windows 11/10 . Det här problemet kan uppstå när du har minsta möjliga lagringsutrymme för att klara kompatibilitetstestet, men du inte har mer utrymme för att installera uppdateringar. Windows installerar några nödvändiga uppdateringar under installationen, och det kräver mer lagringsutrymme än 16/20 GB. Om din nuvarande hårddisk inte har extra lagringsutrymme kan installationsprocessen för Windows upplösas genom att visa felmeddelandet.
Det finns många sätt att frigöra diskutrymme . Du kan till exempel hitta och ta bort stora filer, flytta några filer till din externa hårddisk, överföra vissa data från biblioteksmappar till en annan hårddisk (om du har en), etc.
3] Markera partitionen som aktiv
Eftersom du får det här felmeddelandet när du uppgraderar från en äldre version av Windows till Windows 11/10 , är chansen stor att du redan har markerat systemenheten som " Aktiv(Active) ." Windows gör C-enheten aktiv som standard så att systemfilerna laddas ordentligt. Men om du har gjort ändringar i ditt system och gjort C-enheten som inaktiv av misstag, kan du hitta detta fel när du uppgraderar. Det finns ett enkelt sätt att verifiera om din systemenhet är markerad som aktiv eller inte.
- Tryck på Win+R för att öppna Kör-prompten.
- Skriv diskmgmt.msc och tryck på Enter - knappen. Det bör öppna fönstret Diskhantering(Disk Management) på skärmen.
- Högerklicka(Right-click) på systemenheten där ditt nuvarande operativsystem är installerat och välj Markera partition som aktiv(Mark Partition as Active) .
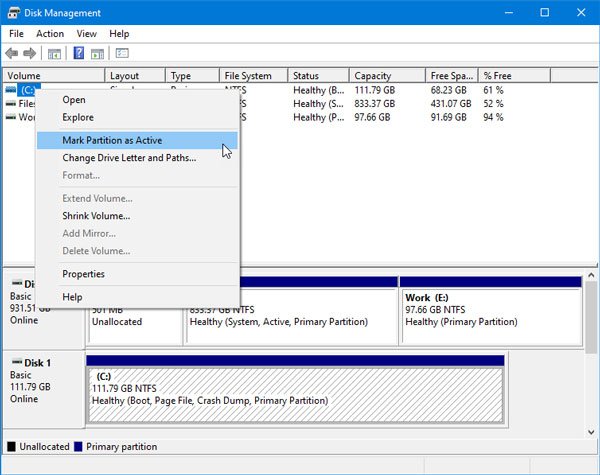
Observera(Please) att skärmdumpen är tagna på Windows 10 men gränssnittet ser likadant ut på Windows 11 .
Försök nu att köra filen Setup.exe . Du bör inte få några problem att klara kompatibilitetstestet.
Med vänliga hälsningar!
Related posts
Hur man uppgraderar till Windows 11/10 från Windows 7 eller Windows 8.1 gratis
Hur man kör Pre-Upgrade Validation Check i Windows 11/10
Så här visar du informationsrutan i File Explorer i Windows 11/10
Hur man använder Charmap och Eudcedit inbyggda verktyg i Windows 11/10
Så här kontrollerar du avstängnings- och startloggen i Windows 11/10
Aktivitetsfältsmeddelanden visas inte i Windows 11/10
Hur man ändrar standardwebbkamera i Windows 11/10-dator
Ställ in eller ändra standardmediaspelare i Windows 11/10
PDF-text försvinner när du redigerar eller sparar fil i Windows 11/10
Microsoft Intune synkroniserar inte? Tvinga Intune att synkronisera i Windows 11/10
Hur testar man webbkamera i Windows 11/10? Fungerar det?
Bästa datorbatteritestprogramvara och diagnostiska verktyg för Windows 11/10
Hur man lägger till en betrodd webbplats i Windows 11/10
Hur man använder appen Alarm and Clocks i Windows 11/10
Hur man omregistrerar eller installerar om Microsoft Store-appar i Windows 11/10
Synkroniseringsinställningar fungerar inte eller är nedtonade i Windows 11/10
Hur man lägger till Group Policy Editor till Windows 11/10 Home Edition
Konvertera AVCHD till MP4 med dessa gratis omvandlare för Windows 11/10
Windows Screen fortsätter att uppdatera sig själv automatiskt i Windows 11/10
Fixa Black Screen of Death i Windows 11/10; Fast på svart skärm
