Twitch fungerar inte på Chrome i Windows 11/10
Om du är en videospelsstreamer bör du redan veta att Twitch är det bästa stället att visa upp dina färdigheter och eventuellt tjäna lite pengar. Så har det varit i flera år trots många tävlingar. Med detaljhandelsjätten Amazon , vid rodret, har Twitch blivit en mycket bättre streamingplattform för videospel, och vi tvivlar på att sådana som YouTube eller Microsofts Mixer kommer att störta denna tjänst inom en snar framtid.
Twitch fungerar inte i Chrome
Nu, om du använder webbläsaren Google Chrome för att komma åt (Google Chrome)Twitch- webbplatsen för att se dina favoritströmmar, är chansen stor att du kanske har stött på ett problem där webbplatsen eller en ström inte laddas. Den stora frågan rätt, är vad man ska göra? Tja(Well) , oroa dig inte eftersom det finns en hel del knep som är tillräckligt bra för att ställa tillbaka saker till din smak, så låt oss prata om några av dem.
1] Se till att Twitch inte är nere
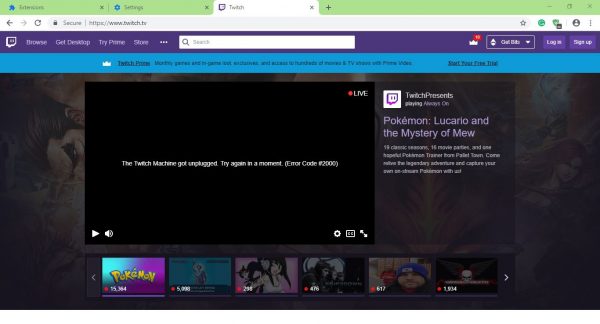
Innan du vidtar drastiska åtgärder måste du först kontrollera om Twitch upplever någon driftstopp. Dessa saker händer då och då, så det är vettigt att ta reda på att det verkligen är fallet. Vi föreslår att du kollar Twitchs sociala mediesidor och söker efter officiella uttalanden från företaget. Den här(This site) sidan hjälper dig också att kontrollera om Twitch är nere eller inte.
2] Inaktivera Chrome-tillägg

Tredjepartstillägg är en stor del av Google Chrome , och även om de inte behövs för att surfa på webben, levererar många extra funktioner. På grund av detta har många Chrome- användare laddat ner en hel del tillägg, och vet du vad? Vissa kan orsaka problem.
Det är inte lätt att avgöra vilka tillägg som gör livet svårt, i så fall är det bästa alternativet att inaktivera alla tillägg.
Starta Google Chrome och leta sedan efter ikonen med tre punkter(three dots) i det övre högra hörnet . Klicka på den och välj sedan Fler verktyg(More Tools) . Därifrån klickar du på Tillägg(Extensions) och inaktiverar sedan dem alla en i taget. Alternativt kan du välja att ta bort de du inte är intresserad av att använda längre om du så önskar.
3] Rensa dina webbläsardata
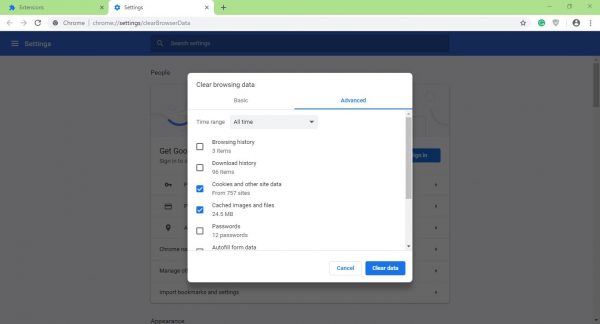
För att utföra denna uppgift måste du klicka på Ctrl+Shift+Delete , vilket i slutändan öppnar menyn Rensa webbläsardata .(Clear browsing data)
Se sedan till att välja Hela tiden(All Time) och markera sedan Cookies och cachade bilder och filer(Cached Images and Files) . Slutligen, klicka på knappen som säger Rensa data(Clear Data) , och efter att den är klar, starta om webbläsaren för att försöka titta på videor på Twitch igen.
Om du vill kan du starta om din dator helt, eller bara använda en annan webbläsare som Firefox eller Microsoft Edge eftersom Twitch stöder alla moderna webbläsare.
Related posts
Åtgärda RESULT_CODE_HUNG-felet på Chrome, Edge på Windows 11/10
Åtgärda Google Chrome som släpar efter och öppnar långsamt i Windows 11/10
Öppna och använd Chrome Task Manager på Windows 11/10
Fix Chrome kommer inte att öppnas eller startas på Windows 11/10 PC
Starta om Chrome, Edge eller Firefox utan att tappa flikar i Windows 11/10
Fixa Crypt32.dll inte hittades eller saknas fel i Windows 11/10
Så här inaktiverar du automatisk uppdatering i Chrome och Firefox på Windows 11/10
Vad är en PPS fil? Hur konverterar man PPS till PDF i Windows 11/10?
Åtgärda Chrome hög CPU, minne eller diskanvändning i Windows 11/10
Åtgärda långsamma problem med Google Maps på Chrome, Firefox, Edge på Windows 11/10
Hur man mäter reaktionstid i Windows 11/10
Hur testar man webbkamera i Windows 11/10? Fungerar det?
Vad är Windows.edb-filen i Windows 11/10
Mail och kalender-appen fryser, kraschar eller fungerar inte i Windows 11/10
Så här visar du informationsrutan i File Explorer i Windows 11/10
PDF-text försvinner när du redigerar eller sparar fil i Windows 11/10
Så här fixar du problem med disksignaturkollision i Windows 11/10
Google Chrome-tillägg fungerar inte på Windows 11/10
Säkerhetskopiera, flytta eller ta bort PageFile.sys vid avstängning i Windows 11/10
Bästa gratis schemaprogramvara för Windows 11/10
