Tvinga Internet Explorer att återställa senaste surfsession
För några dagar sedan har vi sett vad vi kan göra när Internet Explorer (IE) inte återställer den senaste sessionen . Idag, i den här artikeln, kommer vi att se hur man tvingar IE att starta från den senaste surfsessionen(force IE to start from the last browsing session) . För vissa kan detta låta felaktigt, eftersom det finns vissa personer som alltid vill starta IE från en ny sida. Men användningsförhållandena är inte lika för alla, och det finns också vissa människor som vill låta IE börja med att återställa föregående session.
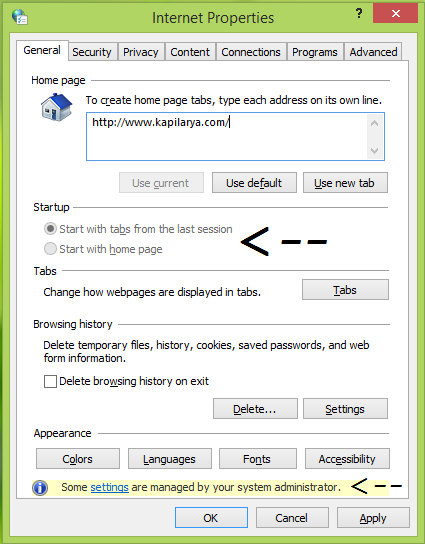
Så om du är en systemadministratör som måste kontrollera många användare under ett enda system, kan detta vara fördelaktigt för dig. Genom att använda det sätt som diskuteras nedan kan du sätta en begränsning på användarna och tvinga dem att få sin IE att starta från den senaste sessionen. Denna begränsning är så tillämpad att användare inte kan åsidosätta dessa inställningar och de har inget annat alternativ än att starta IE från föregående session.
Så här gör du detta möjligt.
Starta Internet Explorer(Start Internet Explorer) med flikar från senaste surfsession
Använder gruppolicy(Using Group Policy)
1. I Windows 8 eller senare; Pro & Enterprise- (Windows 8 or later; Pro & Enterprise ) utgåvor, tryck på Windows Key + R -kombination, skriv put gpedit.msc i dialogrutan Kör och tryck på (Run)Enter för att öppna den lokala grupprincipredigeraren(Local Group Policy Editor) .

2. Navigera här i den vänstra(left) rutan:
User Configuration -> Administrative Templates -> Windows Components -> Internet Explorer -> Internet Control Panel -> General Page
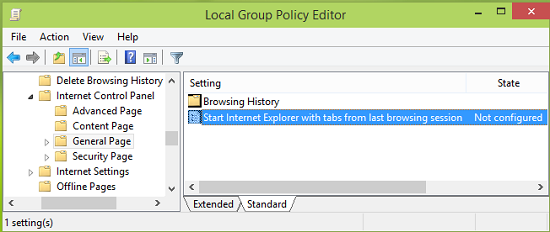
3. I den högra rutan av ovanstående visas en inställning som(Setting) heter Starta Internet Explorer med flikar från senaste surfsession(Start Internet Explorer with tabs from last browsing session) inställda på Ej konfigurerad(Not Configured) . Dubbelklicka på den för att få detta:
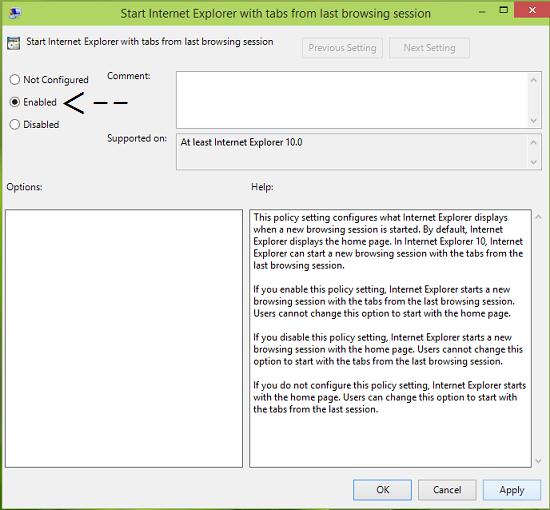
4. Välj nu Aktiverad(Enabled) i fönstret som visas ovan och klicka sedan på Verkställ(Apply) följt av OK . Du kan nu stänga den lokala grupprincipredigeraren(Local Group Policy Editor) och observera ändringarna du har gjort genom att öppna Internet Explorer .
Använder Registry(Using Registry)
1. Tryck på Windows Key + R -kombinationen, skriv put regedit i dialogrutan Kör och tryck på (Run)Enter för att öppna Registerredigeraren.( Registry Editor.)

2. Navigera här:
HKEY_CURRENT_USER\Software\Policies\Microsoft\Internet Explorer
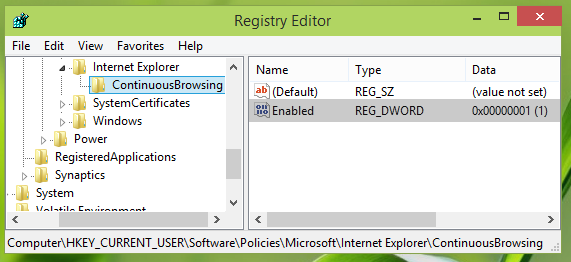
3. Högerklicka på Internet Explorer - nyckeln i den vänstra rutan i ovannämnda registerplats, välj Ny(New) -> Nyckel(Key) . Namnge den nyskapade nyckeln som ContinousBrowsing . Välj nu denna nyskapade nyckel och kom till dess högra ruta. Gör ett högerklick och välj Nytt(New) -> DWORD-värde(DWORD Value) , namnge det DWORD som skapats som Aktivera(Enable) . Dubbelklicka(Double) på samma för att få detta:
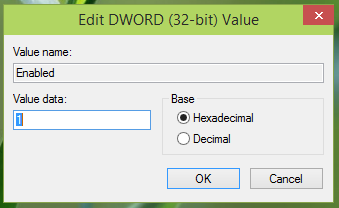
4. I rutan Redigera DWORD-värde(Edit DWORD Value) lägger du värdedata(Value data) lika med 1 för att låta IE starta från föregående session. Klicka på (Click) OK och stäng Registereditorn(Registry Editor) . Starta om för att göra ändringar effektiva.
Hope you find the article useful!
Related posts
Inaktivera Internet Explorer 11 som en fristående webbläsare med hjälp av grupprincip
Internet Explorer End Of Life; Vad betyder det för företag?
Migrera snabbt från Internet Explorer till Edge med dessa verktyg
Internet Explorer kraschar på grund av iertutil.dll i Windows 10
Hur man inaktiverar Auto Refresh i Microsoft Edge eller Internet Explorer
Hur man laddar ner och installerar Internet Explorer 11 för Windows
Aktivera inte spårnings- och spårningsskydd i IE 11 och Edge
Internet Explorer 9 - Visar flikar på en separat rad
Ta bort Internet Explorer-ikonen från skrivbordet i Windows 10
Hur man rapporterar skadliga webbplatser i Internet Explorer
Starta privat surfning i Firefox, Edge, Chrome, Opera, Internet Explorer
Åtgärda SSvagent.exe-felet när du startar Internet Explorer
Hur man startar Internet Explorer med flikar från den senaste sessionen, eller öppnar stängda flikar igen
Ändra standardsökmotorn i IE via registret
Inaktivera JavaScript i Chrome, Edge, Firefox, Opera, Internet Explorer
Hur man tar bort, inaktiverar eller aktiverar tillägg i Internet Explorer 11
Hur man visar favoritfältet och favoritcentret i Internet Explorer
Så här tar du bort din webbhistorik och data från Internet Explorer-appen
Tillåt eller blockera popup-fönster i Chrome, Firefox, Edge, Opera, Internet Explorer
Enkla frågor: Vad är cookies och vad gör de?
