Topp 5 nya Gmail-funktioner att prova under 2019
Visste(Did) du att Gmail nu är 15 år gammalt? Den 1(April 1) april avslöjade Google nya Gmail- funktioner att testa under 2019. Jag tänkte att det skulle vara ett utmärkt tillfälle att lyfta fram ändringarna, liksom några andra funktioner som har lagts till nyligen som du kanske inte känner till ännu.
Många av oss spenderar förmodligen mer tid i vår Gmail- klient än vad vi skulle vilja erkänna, så förhoppningsvis kommer dessa 5 funktioner att hjälpa dig att hålla dig mer organiserad och produktiv under 2019 och framåt.
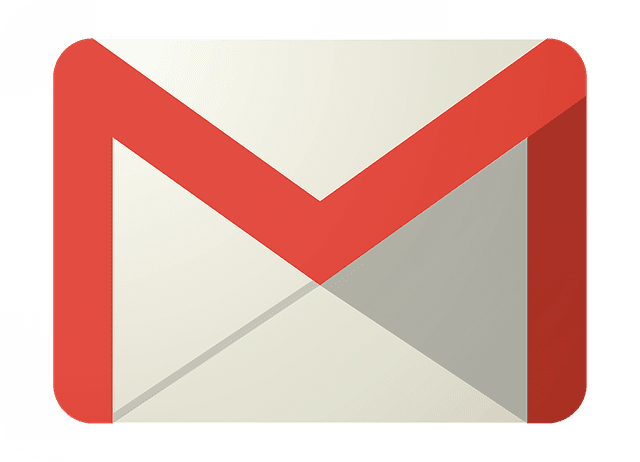
Högerklicka på e-postmeddelanden(Right-Click Emails) för snabb åtkomstkontroll(Quick Access Controls)
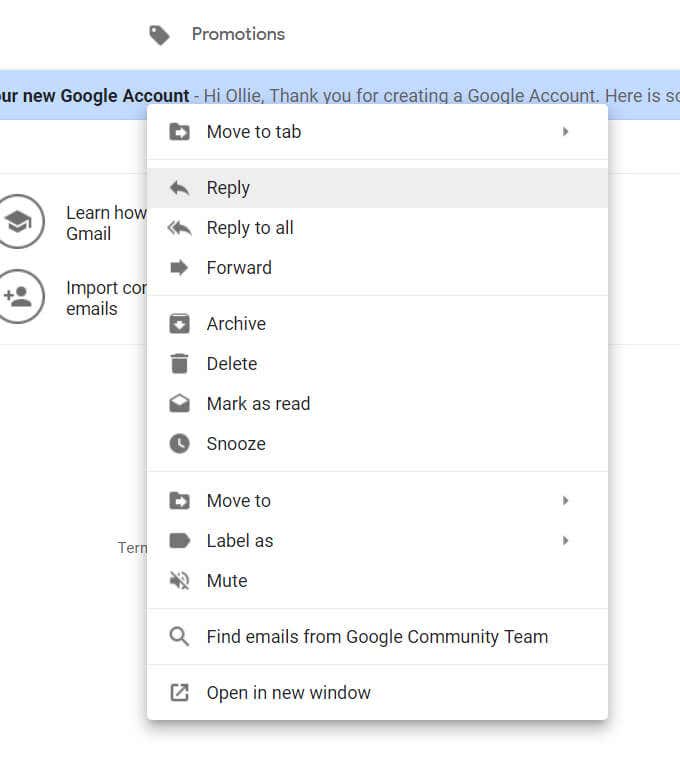
Om du använder Gmail på skrivbordet kan du nu högerklicka på e-postmeddelanden i flödet för att få tillgång till snabba kontroller. Du kan snabbt flytta e-postmeddelanden till olika flikar, svara, vidarebefordra eller komma åt andra funktioner, inklusive Googles nya snoozekontroll.
Det tar i princip två klick för att göra absolut vad du kan vilja göra med varje e-postmeddelande. Jag tycker att det är mycket snabbare än att använda någon av de andra kontrollerna i Gmail -gränssnittet.
Snooze e-postmeddelanden för senare
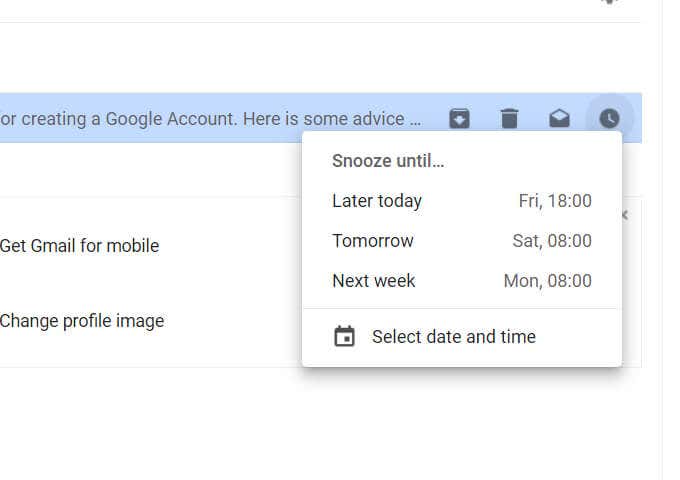
Den nyligen tillagda snoozefunktionen i Gmail kan användas för att dölja en viss e-post för en senare tidpunkt eller ett senare datum. Sedan, när snoozetimern är uppe, får du ett nytt e-postmeddelande. E-postmeddelandet kommer att dyka upp i din inkorg som om det vore ett nytt e-postmeddelande.
Varför använda snooze? Nåväl, ibland får vi mejl som vi inte har tid att svara på, eller så vill vi fundera mer noggrant på hur vi ska svara. Att använda snooze ser till att vi får aviseringar vid ett senare tillfälle så att vi inte glömmer att svara.
Jag har använt snooze mycket nyligen och det har hjälpt mig att se till att de halvskrivna svaren inte ligger i min utkastmapp för länge.
Uppföljningspåminnelser
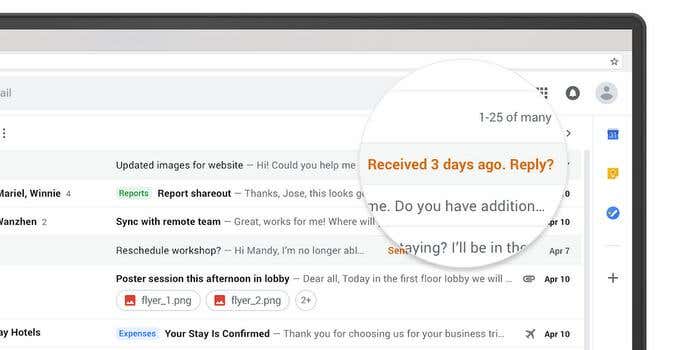
Detta är en funktion som du kanske redan drar nytta av. Om Gmail tycker att ett e-postmeddelande är viktigt, men du inte svarar på det, kommer det att visa påminnelser i ditt e-postflöde så att du inte glömmer det. Du kommer att se orange text några dagar senare bredvid e-postmeddelandets ämnesrad.
Jag tycker att det är lättare att aktivt använda snoozefunktionen istället. Men om du glömmer, har Gmail din rygg så att du inte behöver oroa dig för att missa viktiga meddelanden.
Skriv nu, skicka senare

En mycket ny funktion som lades till i april 2019 gör att Gmail- användare kan skriva e-postmeddelanden och skicka dem senare. Detta kan vara användbart för att schemalägga tidskänsliga meddelanden som du inte alltid kan få skickade i tid.
Google föreslog att det skulle kunna användas för födelsedagsmeddelanden, för att skicka meddelanden vid mer lämpliga tider för personer i olika tidszoner, eller för att inte avbryta dem på semester.
För att använda den nya funktionen Skriv(Write) nu, skicka senare , tryck på de (Send Later)tre prickarna(three dots) i Gmail-appen och tryck på Schemalägg skicka(Schedule Send) .

På skrivbordet trycker du på pilen bredvid den blå skicka-knappen och trycker på Schemalägg skicka.(Schedule Send.)
Gmail Smart Compose , kommer nu till iOS

Google säger att fler människor använder Smart Compose för att snabba upp sina e-postmeddelanden och Gmail Smart Compose kommer att bli smartare med tiden.
Undrar du vad Smart Compose är? Det är en AI-driven funktion som gissar vilka ord du kommer att skriva härnäst. Tydligen räddar det redan människor från att tillsammans skriva över 1 miljard tecken per vecka. Från och med april 2019 är Smart Compose tillgängligt på alla Android- enheter och snart kommer det till iOS.
Om du vill använda Smart Compose använder du bara Gmail- appen för att skriva ett meddelande. När du skriver visas förslag i tråkig text. Svep(Swipe) för att fylla i förslaget.
Ju mer du använder Smart Compose , desto mer lär den sig om orden du använder, vilket gör den ännu kraftfullare. Det är i princip som en kraftfullare autokorrigering inbyggd i din e-postklient.
Related posts
Coola nya funktioner i Google Chrome v73
Hur man skickar privata e-postmeddelanden i Gmail
Kan du radera alla e-postmeddelanden från Gmail på en gång?
Hur man tar bort ett e-postmeddelande i Gmail
De 7 bästa Gmail-tilläggen
Saknas Googles sökfältswidget? Hur man återställer det på Android
7 Google Home Mini-funktioner du kommer att älska
Hur man filtrerar i Google Sheets
Hur man exporterar och importerar Chrome-bokmärken
Hur man använder Google Kalender: 10 proffstips
Så här använder du Google Familjekalender för att hålla din familj i tid
3 sätt att skapa gränser i Google Dokument
Hur man använder Google Sheets rullgardinslistor
Hur man tar bort YouTube-historik och sökaktivitet
Hur man avbryter eller pausar en YouTube Premium-prenumeration
Får du inte Gmail-aviseringar? 10 sätt att fixa
Googla Min aktivitet: Varför du borde bry dig
Hur fungerar YouTube-algoritmen?
Hur man använder SUMIF i Google Sheets
15 Google sökfunktioner som du kanske inte känner till
