Töm papperskorgen automatiskt i Windows 10 med den automatiska papperskorgen
Papperskorgen har(Recycle Bin) funnits i Windows ganska länge nu. Det är en mycket bekväm funktion som har gjort sin speciella plats i operativsystemet. Men samtidigt tar papperskorgen(Recycle Bin) också upp mycket diskutrymme på din dator då filerna som du tar bort inte tas bort från din dator. Och när du får slut på diskutrymme finns det inget annat alternativ än att tömma papperskorgen(Recycle Bin) . Auto Recycle Bin som namnet antyder automatiserar uppgiften att tömma papperskorgen(Recycle Bin) för att spara tid och ansträngning.
Töm papperskorgen(Recycle Bin) automatiskt i Windows 10
Vi har tidigare sett hur du automatiskt kan ta bort filer från papperskorgen via Storage Sense(automatically delete files from the Recycle Bin via Storage Sense) .

Idag ska vi ta en titt på detta gratisprogram som heter Auto Recycle Bin , som erbjuder fler alternativ!
Auto papperskorgen för Windows PC
Att välja de filer du behöver från din papperskorg(Recycle Bin) är en tråkig uppgift och det här programmet syftar till att förenkla. Programmet Auto Recycle Bin låter dig konfigurera olika regler som ser till att data automatiskt rensas från olika delar av papperskorgen(Recycle Bin) och att du aldrig får slut på diskutrymme.
Detta är ett mycket litet verktyg med ett användarvänligt användargränssnitt. Detta är inte en ersättning för något annat verktyg; det ser bara till att papperskorgen(Recycle Bin) rensas med jämna mellanrum.
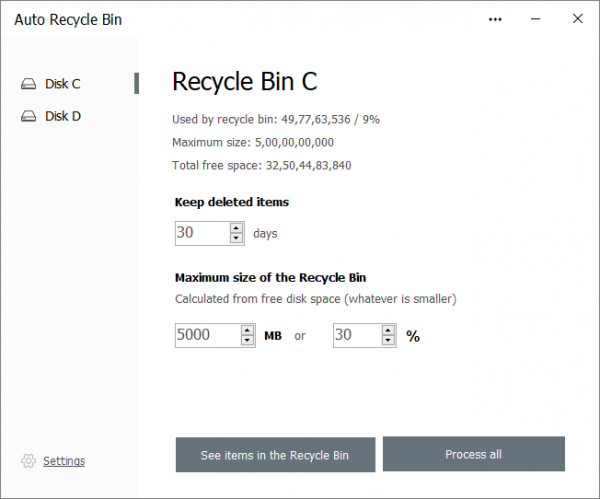
Den automatiska papperskorgen(Auto Recycle Bin) fungerar genom att du kan konfigurera inställningar för olika enheter separat. Klicka(Click) på den enhet(Drive) du vill konfigurera. Programmet visar viktig information som procentandelen av denna enhet som används av papperskorgen(Recycle Bin) och det totala lediga utrymmet.
Strax under det kan du konfigurera antalet dagar som de raderade föremålen ska förvaras i papperskorgen(Recycle Bin) . Nästa inställning som du konfigurerar är storleken på papperskorgen(Recycle Bin) . Du kan ange ett tal i MB(MBs) eller ett procentuellt värde med avseende på enhetens storlek.
När du går vidare låter den automatiska papperskorgen(Auto Recycle Bin) dig också se föremålen i papperskorgen(Recycle Bin) i den ordning de raderades. Du kan välja de objekt du vill ta bort och använda alternativen Ta bort markerade objekt(Delete selected items) för att rensa dem från din dators papperskorg(Recycle Bin) . Det finns också en dedikerad Process all -knapp för att radera allt från papperskorgen(Recycle Bin) för den enheten.
På samma sätt kan du konfigurera dessa inställningar för andra enheter och se deras respektive papperskorgar(Recycle Bins) . Eftersom programmet automatiskt försöker rensa bort innehållet i din dators papperskorg(Recycle Bin) måste det också finnas en policy som vägleder detta.
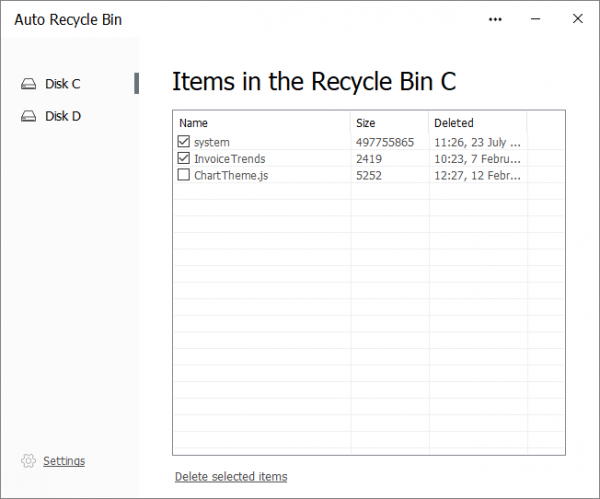
Om du går till programmets inställningar kan du bestämma när filerna ska raderas. Det finns för närvarande två alternativ; den första är det manuella läget. I manuellt läge kommer programmet inte att radera filer automatiskt. Du måste öppna verktyget och trycka på Process - knappen manuellt.
Och det andra alternativet är vid start av Windows OS . (On the Windows OS )Den automatiska papperskorgen tar(Auto Recycle Bin) automatiskt bort filer från papperskorgen(Recycle Bin) vid uppstart och avslutar sedan programmet. Den andra är mer bekväm och tjänar syftet med detta verktyg.
Auto papperskorgen(Auto Recycle Bin) är ett bra litet verktyg att ha om du råkar radera många filer. Det är ingen idé att förvara filerna i papperskorgen(Recycle Bin) om du inte kommer att behöva dem. Men om du inte är säker på vilka filer du har tagit bort rekommenderar vi inte att du använder det här verktyget eftersom det kan tömma papperskorgen automatiskt vid en förkonfigurerad tidpunkt.
Klicka här(here)(here) för att ladda ner den automatiska papperskorgen.
Related posts
Papperskorgen är nedtonad i skrivbordsikoninställningar på Windows 10
Hur man tar bort egenskaper från kontextmenyn för papperskorgen i Windows 10
Recycle Bin Manager för Windows 10: RecycleBinEx & BinManager
Lägg till eller ta bort Pin för att starta från snabbmenyn i Windows 10
Det går inte att tömma papperskorgen efter Windows 10 Creators Update
Så här inaktiverar du säkerhetsåtgärder för funktionsuppdateringar på Windows 10
Ändra papperskorgens inställningar i Windows 10
Aktivera eller slå på och använd automatisk eller adaptiv ljusstyrka i Windows 10
Inaktivera automatiskt arrangera i mappar i Windows 10
Hur man ändrar papperskorgens lagringsstorlek i Windows 11/10
Dölj eller visa Windows Ink Workspace-knapp i Aktivitetsfältet i Windows 10
OneDrives papperskorg: Hur man återställer raderade filer
Aktivera, inaktivera Ta bort bekräftelseruta för papperskorgen i Windows 11/10
Hur man använder Network Sniffer Tool PktMon.exe i Windows 10
Hur man öppnar .aspx-filer på Windows 10-dator
Alternativet Dölj verktygsfält i snabbmenyn i Aktivitetsfältet i Windows 10
Var är papperskorgen i Windows 10 och Windows 11?
Så här inaktiverar du flyttbara lagringsklasser och åtkomst i Windows 10
Få Firefox att visa mediakontroller på låsskärmen i Windows 10
Filen har inget program kopplat till - Papperskorgen fel
