Tjänsten Windows Security Center kan inte startas
Om du får ett felmeddelande om tjänsten Windows Security Center kan inte startas i (The Windows Security Center service can’t be started)Windows 11 , Windows 10, Windows 8, Windows 7 eller Windows Vista kan den här artikeln kanske hjälpa dig att felsöka problemet. Du kan prova dessa felsökningssteg i valfri ordning.
Tjänsten Windows Security Center kan inte startas
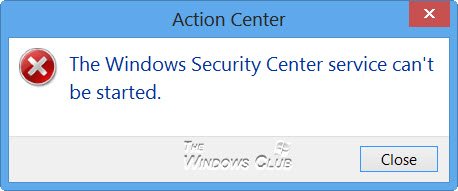
1) Skanna PC med antivirus( PC with antivirus)
Först av allt, djupskanna din dator(deep-scan your PC) med ditt säkerhetsprogram. Detta för att säkerställa att det inte är någon skadlig programvara som hindrar ditt säkerhetscenter(Security Center) från att köras.
2) Återaktivera säkerhetscenter
Inaktivera och aktivera sedan (Disable and then enable) Security Center och se om det hjälper.
3) Aktivera det med Action Center

Om ditt säkerhetscenter(Security Center) är inaktiverat, öppna Control Panel > All Control Panel Items > Action Center och se om du kan starta om Windows säkerhetstjänst(Windows Security Service) genom att klicka på knappen Aktivera nu .(Turn on now)
4) Se till att dessa tjänster är aktiverade
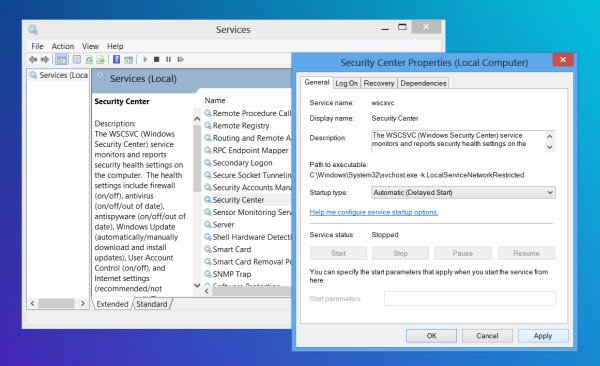
Om detta inte hjälper, skriv services.msc i Startskärmsökning(Start Screen) och tryck på Enter för att öppna Services Manager .
- Se här till att Säkerhetscenter-tjänsten(Security Center service) startas och är inställd på Automatisk(Automatic) eller Automatisk(Automatic) ( Fördröjd start(Delayed Start) ).
- Se också till att tjänsterna Remote Procedure Call (RPC) och Windows Management Instrumentation startas och är inställda på Automatic .
Action Center , tidigare känt som Windows Security Center , övervakar datorns säkerhetsstatus. Den relaterade tjänsten kallas dock Security Center -tjänst. Tjänsten Security Center ( WSCSVC ) övervakar och rapporterar säkerhetsinställningarna på datorn .(Service)
5) Kontrollera egenskaperna(Check Properties) för Security Center Service
Eftersom Service Manager är öppen kan du välja att öppna Egenskaper för Security Center Service > Log fliken Logga in. Klicka på Bläddra(Click Browse) .
Ange din dators namn i rutan Ange objektnamnet att välja(Enter the object name to select) .
Klicka på Kontrollera namn(Check names) och sedan på OK/Apply/OK . Se om detta hjälper.
6) Reparera WMI-förrådet
Reparera WMI(Repair) - förrådet(WMI Repository) och se om det hjälper. För att göra det, öppna ett förhöjt kommandotolkfönster från Windows WinX- menyn, skriv följande och tryck på Enter:
winmgmt /verifyrepository
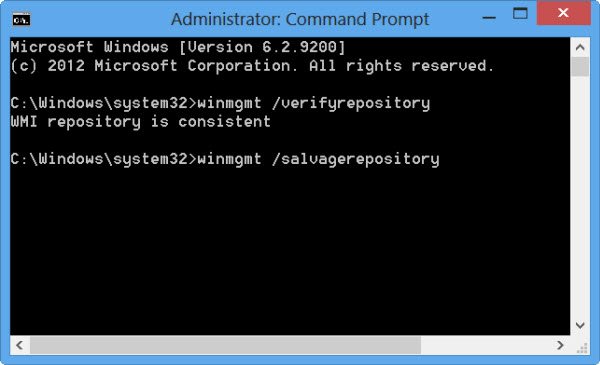
Om du får ett WMI-förråd är konsekvent(WMI repository is consistent) meddelande kan du hoppa över det här steget.
Men om du får ett inkonsekvent(WMI repository is inconsistent) meddelande i WMI-förrådet kan du återställa eller reparera WMI- förrådet.
För att göra det, skriv följande och tryck på Enter:
winmgmt /salvagerepository
Du kommer att se ett WMI-förråd har räddats(WMI repository has been salvaged) .
Se nu om det har hjälpt.
Windows Security Center(Windows Security Center) använder Windows Management Instrumentation eller WMI för att samla in information om datorn. Om det finns några inkonsekvenser kan säkerhetscentret(Security Center) misslyckas med att starta.
7) Kör systemfilsgranskaren
Kör systemfilsgranskaren för att söka efter och ersätta eventuella skadade systemfiler och se om det hjälper till att lösa problemet.
8) Använd Microsoft Fix it
Microsoft Fix it 20084 för Windows 7 och Windows Vista kommer att fixa dina registernycklar och återställa inställningarna för Windows Säkerhetscenter till standardinställningarna. (Windows Security Center)Se om det hjälper. Jag är inte säker på om det kommer att fungera på Windows 10/8 också.
9) Felsökning i Clean Boot State
Om detta inte hjälper måste du utföra en ren uppstart(Clean Boot) och felsöka det motstridiga programmet som kan hindra säkerhetscentret(Security Center) från att köras.
10) Återställ Windows 10
Om inget hjälper kan du behöva reparera Windows 7(Repair Windows 7) , Återställ Windows 8 eller Återställ Windows 10 .
Kom ihåg att skapa en systemåterställningspunkt först innan du gör några ändringar i ditt system, så att du alltid kan gå tillbaka om ändringarna inte motsvarar dina förväntningar.
Related posts
Hur du aktiverar eller inaktiverar meddelanden från Windows Security Center
Hur man öppnar Windows Security Center i Windows 11/10
Hur du aktiverar eller inaktiverar Windows Security Center i Windows 11/10
Windows Security säger Inga säkerhetsleverantörer i Windows 11/10
Din IT-administratör har inaktiverat Windows-säkerhet
Så här använder du Action Center i Windows 8 och 8.1 för att hålla din dator säker
Så här återställer du Windows Security-appen i Windows 11/10
Förhindra klipp ut, klistra in, kopiera, ta bort, byta namn på filer och mappar i Windows
Hur man öppnar Action Center i Windows 10
Hur man aktiverar eller inaktiverar USB-enheter eller portar i Windows 11/10
Lås skrivbordsikoner eller lösenordsskyddade appar i Windows - DeskLock
Avira Free Security Suite för Windows 10 PC
Värdfil i Windows 11/10: Plats, Redigera, Lås, Hantera
Xeoma är en gratis programvara för webbövervakning för Windows 10
Hur man manuellt tillåter en blockerad fil eller app i Windows Security
Aktivera nätverkssäkerhetsgrupper i Azure Security Center
Inaktivera säkerhetsfrågor i Windows 11/10 med ett PowerShell-skript
Säkerhetscenter misslyckades med att validera uppringaren med fel DC040780
Hur man återställer NTFS-filbehörigheter i Windows 10
Så här inaktiverar du flyttbara lagringsklasser och åtkomst i Windows 10
