Tjänsten Windows Camera Frame Server avslutades oväntat
Vid några tillfällen kan din bärbara dators inbyggda kamera misslyckas med att svara och blinka följande felmeddelande på din datorskärm- Tjänsten Windows Camera Frame Server avslutades oväntat(The Windows Camera Frame Server service terminated unexpectedly) . Se vilken åtgärd du måste följa för att lösa problemet.
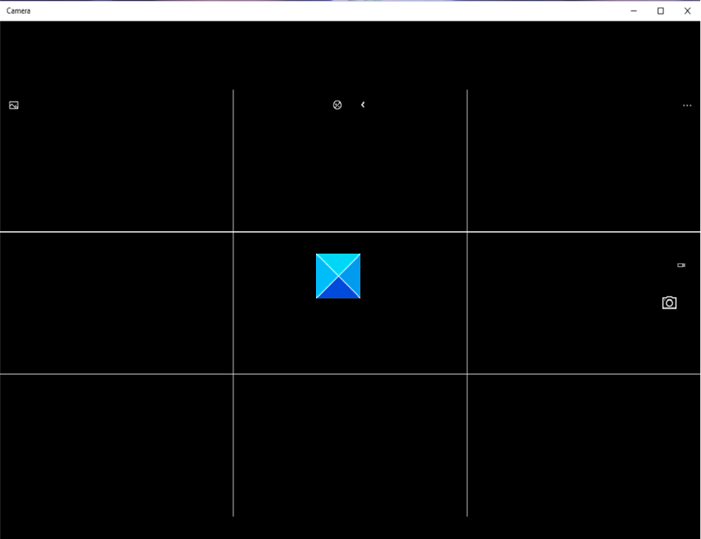
Tjänsten Windows Camera Frame Server avslutades oväntat
Problemet uppstår främst när du använder videostödjande applikationer som Skype , Windows 10 Camera app eller Zoom . Ändå(Nevertheless) kan du fixa det via ett registerhack(Registry) . Här är hur!
- Öppna Registereditorn.
- Gå till följande plats -
- Bläddra till följande nyckel:
Windows Media FoundationPlatform. - Skapa ett DWORD- värde med namnet EnableFrameServerMode .
- Sätt dess värde till 0.
- Stäng Regedit och avsluta.
- Starta om din dator.
Felaktig användning av Registereditorn(Registry Editor) kan orsaka allvarliga, systemomfattande problem som kan kräva att du installerar om Windows för att rätta till dem.
Press Win+R i kombination för att öppna dialogrutan Kör .(Run)
Skriv regedit.exe i det tomma fältet i rutan och tryck på Retur(Enter) .
I fönstret Registereditorn(Registry Editor) som öppnas, navigera till följande sökvägsadress -
HKEY_LOCAL_MACHINE\SOFTWARE\WOW6432Node\Microsoft\Windows Media Foundation\Platform.
Skapa ett nytt DWORD- värde och döp det till EnableFrameServerMode(EnableFrameServerMode) .
Dubbelklicka(Double-click) på posten för att redigera dess värde.
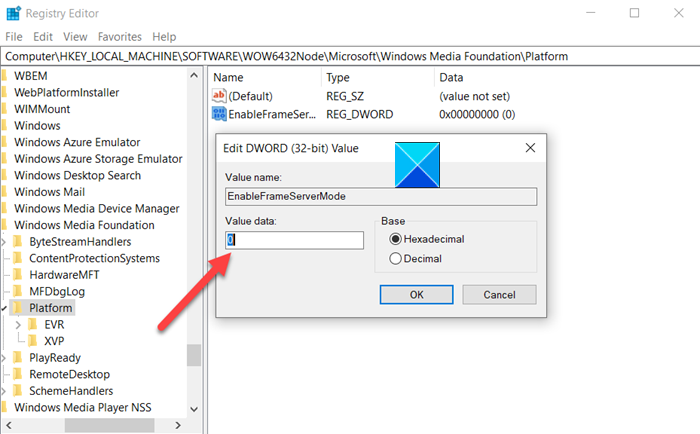
Behåll värdet som 0 i rutan Redigera sträng(Edit String) som visas.
När du är klar stänger du Registereditorn(Registry Editor) och avslutar(Exit) .
Starta nu om din dator så att ändringarna träder i kraft.
Din Windows 10 -kamera(Camera) bör nu fungera som önskat.
Ett stort antal Microsoft - applikationer som Windows Hello och Microsoft Hololens använder också Windows 10-kamera. Som sådan blir det allt viktigare att hålla kameran i ett alltid 'ON/-läge. Varje försening eller vägran att få åtkomst till den kan leda till att appen går sönder eller att den inte startar.
That’s all there is to it!!
Related posts
Hur man ändrar standardwebbkamera i Windows 11/10-dator
Hur testar man webbkamera i Windows 11/10? Fungerar det?
FaceTime Camera fungerar inte i Windows 10 med Boot Camp
Så här justerar du webbkamerans ljusstyrka i Windows 11
Åtgärda Discord-kameran som inte fungerar på Windows PC
Laptopkamera eller webbkamera fungerar inte i Windows 11/10
Hur man stänger av Windows 11-kamera och mikrofon med kortkommandon
Åtgärda kameran som inte fungerar i team
Tillåt eller neka appar åtkomst till kameran i Windows 10
Var sparar appen Kamera och foton bilder och videor i Windows
Google Meet-kameran misslyckades eller fungerar inte i Windows 11/10 PC
Hur man redigerar bilder och videor tagna med kameraappen i Windows 8.1
Spara bilder tagna med Windows Camera i mappen Kamerarulle
Fixa bärbar datorkamera inte upptäckt på Windows 10
Så här fixar du att Discord-kamera inte fungerar
Fixa kamera som används av en annan app i Windows 10
Hur du testar och använder din webbkamera i Windows 10, med appen Kamera
Använd Vssadmin kommandorad för att hantera VSS i Windows 11/10
Webbkameran fryser eller kraschar hela tiden i Windows 11/10
Skype-kameran fungerar inte på Windows 11/10
