Tilldela backstegstangent för att gå tillbaka en sida i Microsoft Edge
Det finns många sätt att utföra en åtgärd i webbläsaren Windows 10 eller Microsoft Edge . Du kan till exempel aktivera backstegstangenten(Backspace) för att gå tillbaka till föregående sida i Edge . Du behöver inte installera ett tillägg eller göra några onödiga ändringar i posterna i registret. Se hur det är gjort!
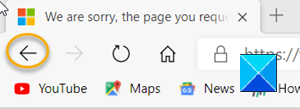
Tilldela backstegstangent(Assign Backspace) för att gå tillbaka en sida i Edge
De flesta webbläsare har dedikerade knappar som gör det möjligt för användare att flytta en sida framåt eller bakåt under en surfsession. Vissa användare föredrar dock att använda kortkommandon(use keyboard shortcuts) . För dem har webbläsaren Microsoft Edge ett svar. Du kan aktivera Backspace Key för att gå tillbaka till föregående sida i Microsoft Edge . Här är hur!
- Öppna Edge-webbläsaren.
- Öppna en ny flik, skriv edge://flags/ i adressfältet och tryck på Retur(Enter) .
- Skriv backsteg(backspace) i rutan Sök flaggor.
- Leta efter Tilldela backstegstangenten för att gå tillbaka en sida(Assigns the Backspace key to go back a page)
- Tryck på rullgardinsknappen bredvid alternativet och välj Aktiverad(Enabled) .
- Starta om din webbläsare för att tillåta backstegstangenten att fungera som Gå tillbaka(Go Back)
Senaste versioner av Microsoft Edge -webbläsaren (version 86 och högre) har en dold hemlig flagga/inställning som kan användas för att aktivera backstegsnyckelstöd(Backspace) för webbläsaren.
Starta Edge -webbläsaren. Se till att du använder den senaste versionen av Edge -webbläsaren om du vill aktivera den här funktionen.
Öppna en ny flik och skriv in följande textrad i webbläsarens adressfält – edge://flags/ . Tryck på Enter-tangenten(Enter key) .
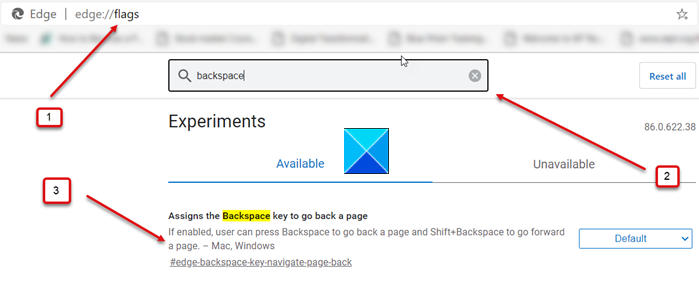
I sökrutan på edge://flags/-sidan skriver du backsteg och letar efter åsikten som lyder som Tilldela backstegstangenten för att gå tillbaka en sida(Assigns the Backspace key to go back a page) .
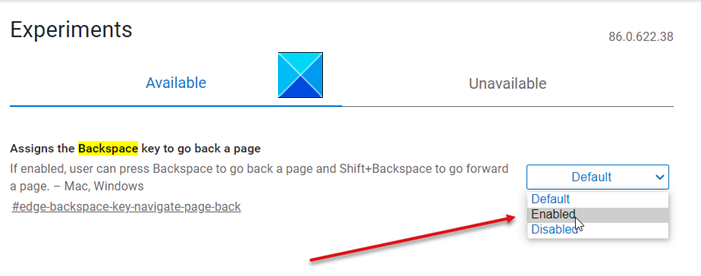
När du hittat det klickar du på rullgardinsknappen bredvid alternativet och väljer sedan Aktiverad(Enabled) från listan över alternativ som visas .
Nu är det bara att starta om din webbläsare så att ändringarna träder i kraft.
Bläddra helt enkelt(Simply) på en webbplats, klicka på några länkar på sidan och kontrollera om stödet för backstegstangenten(Backspace) har aktiverats.
Det borde fungera!
Related posts
Hur man tar bort menyknappen Extensions från Microsoft Edge-verktygsfältet
Hur man ställer in eller ändrar Microsoft Edge-hemsidan på Windows 11/10
Lägg till en hemknapp i webbläsaren Microsoft Edge
Hur man begränsar Media Autoplay i Microsoft Edge-webbläsaren
Så här upprätthåller du Google SafeSearch i Microsoft Edge i Windows 10
Hur man använder barnläget i webbläsaren Microsoft Edge
Hur man stänger av Microsoft Edge-webbplats-push-meddelanden
Hur man döljer titelfältet med vertikala flikar i Microsoft Edge
Hur man automatiskt tar bort Microsoft Edge-webbhistorik vid utgång
Inaktivera synkronisering för alla användarprofiler i Microsoft Edge med Registry
Hur man tar bort dubbletter av favoriter i webbläsaren Microsoft Edge
Hur man delar en webbadress med hjälp av webbläsaren Microsoft Edge
Hur man använder Super Duper Secure Mode i Microsoft Edge
Hur man installerar Chrome-tillägg på webbläsaren Microsoft Edge
Aktivera System Print Dialog i Microsoft Edge i Windows 10
Microsoft Edge-webbläsaren hänger sig, fryser, kraschar eller fungerar inte
Hur man visar favoritfältet i Microsoft Edge på Windows 10
Gå till och använd Microsoft Edge om flaggor-sidan på Windows 11/10
Hur man förhindrar ändringar av Favoriter på Microsoft Edge i Windows 10
Hur man reparerar eller återställer Microsoft Edge-webbläsaren på Windows 11
