Tillåt OneDrive att inaktivera behörighetsarv i skrivskyddade mappar
Den här artikeln visar hur du tillåter OneDrive att inaktivera Windows-behörighetsarv(allow OneDrive to disable Windows permission inheritance) i skrivskyddade mappar när du laddar upp filer. När OneDrive synkroniserar en skrivskyddad mapp ser den efter behörigheterna för varje fil. Om du inaktiverar den här funktionen kommer uppladdningshastigheten också att förbättras.
OneDrive är en av de bästa molnlagringslösningarna som du kan använda gratis. Att ladda upp filer och mappar från en Windows -dator är inte så stor sak. Att behålla uppladdningshastigheten eller långsam uppladdningshastighet(slow upload speed) är dock ett problem för många människor. Även om du inte ställer in någon gräns för överföringshastighet för OneDrive kan det ta lite tid att ladda upp några megabyte data. Det händer eftersom OneDrive kontrollerar behörigheten för varje fil innan uppladdningsprocessen påbörjas. Men om du inaktiverar den här funktionen kommer den inte att kontrolleras vid synkronisering av skrivskyddade mappar på en dator.
Tillåt OneDrive(Allow OneDrive) att inaktivera Windows -behörighetsarv i skrivskyddade mappar
För att tillåta OneDrive att inaktivera Windows -behörighetsarv i skrivskyddade mappar, följ dessa steg-
- Sök efter gpedit.msc i sökrutan i Aktivitetsfältet.
- Klicka på Redigera grupppolicy(Edit group policy) i sökresultatet.
- Navigera till OneDrive i datorkonfiguration(Computer Configuration) .
- Dubbelklicka på Tillåt OneDrive för att inaktivera Windows-behörighetsarv i mappar som synkroniseras skrivskyddat(Allow OneDrive to disable Windows permission inheritance in the folders synced read-only) .
- Välj alternativet Aktiverat .(Enabled)
- Klicka på Apply och OK .
Låt oss fördjupa oss i dessa steg i detalj.
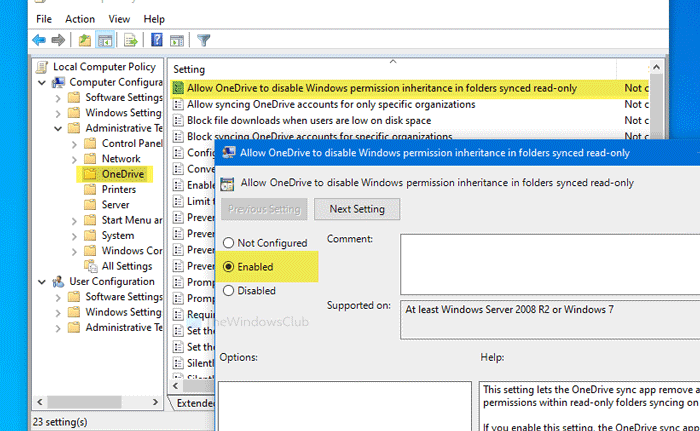
Först måste du öppna den lokala gruppolicyredigeraren(Local Group Policy Editor) på din dator. För det, sök efter gpedit.msci aktivitetsfältets(Taskbar) sökruta och klicka på Redigera grupppolicy(Edit group policy) i sökresultatet. När du har öppnat den, navigera till följande väg-
Computer Configuration > Administrative Templates > OneDrive
Dubbelklicka på Tillåt OneDrive för att inaktivera Windows-behörighetsarv i mappar synkroniserad skrivskyddad(Allow OneDrive to disable Windows permission inheritance in the folders synced read-only) inställning på höger sida. Välj alternativet Aktiverat .(Enabled )
Klicka nu på Verkställ (Apply ) och OK för att spara ändringen.
Innan du börjar med registermetoden(Registry) rekommenderar vi att du skapar en systemåterställningspunkt och säkerhetskopierar alla registerfiler(backup all Registry files) .
Tillåt OneDrive(Allow OneDrive) att inaktivera Windows -behörighetsarv i skrivskyddade mappar
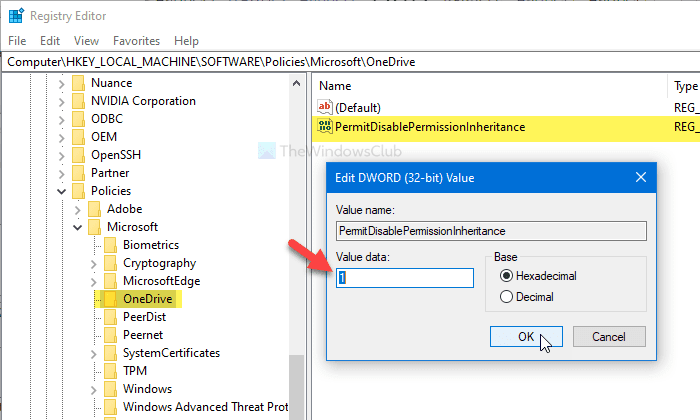
För att tillåta OneDrive att inaktivera Windows -behörighetsarv i skrivskyddade mappar, följ dessa steg-
- Sök efter regedit i sökrutan i Aktivitetsfältet.
- Klicka på Registereditorn(Registry Editor) i sökresultatet.
- Klicka på knappen Ja .(Yes)
- Navigera till OneDrive i HKLM .
- Högerklicka(Right-click) på OneDrive > New > DWORD (32-bitars) värde(Value) .
- Namnge den som PermitDisablePermissionInheritance .
- Dubbelklicka på den för att ställa in värdedata(Value) som 1 .
- Klicka på OK .
För att veta mer, fortsätt läsa.
Sök först efter regediti aktivitetsfältets(Taskbar) sökruta och klicka på Registereditorn(Registry Editor) i sökresultatet. Om UAC- prompten visas klickar du på knappen Ja . (Yes )Efter det, navigera till den här vägen-
HKEY_LOCAL_MACHINE\SOFTWARE\Policies\Microsoft\OneDrive
Om du inte kan hitta OneDrive högerklickar du på Microsoft > New > Key och namnger den som OneDrive .
Högerklicka nu på OneDrive > New > DWORD (32-bit) Value och namnge det som PermitDisablePermissionInheritance .
Efter det, dubbelklicka på PermitDisablePermissionInheritance och ställ in värdedata (Value data ) som 1 .
Klicka på OK -knappen för att spara ändringen.
Det är allt! Hoppas denna enkla guide kommer att hjälpa dig mycket.
Related posts
Tillåt användare att välja hur de ska hantera Office-filsynkroniseringskonflikter
Tillåt eller blockera synkronisering av OneDrive-konton för specifika organisationer
Inaktivera OneDrive-aviseringar när synkroniseringen pausas automatiskt
Fixa OneDrive felkod 0x8004de40 på Windows 11/10
Åtgärda OneDrive-felkod 0x8007016a
Åtgärda Se till att OneDrive körs på din dator och försök sedan igen
Hur man lägger till OneDrive-synkroniseringsinställningar i Local Group Policy Editor
OneDrive Error 0x80070194, molnfilleverantören avslutades oväntat
Ta bort Flytta till OneDrive från snabbmenyn i Windows 10
Något gick fel Felkod 102 i OneDrive
Fix OneDrive kan inte ansluta till Windows felmeddelande i Windows 11/10
Ta bort Outlook .pst-datafil från OneDrive i Windows 10
Din dator är inte ansluten till internet, OneDrive Error 0x800c0005
OneDrive Activity Center innehåller nu menyerna Inställningar och Paus
Stäng av OneDrive Raderade filer tas bort överallt meddelande
OneDrive skapar dubbletter av filer med datornamn tillagt
Hur man tar bort länken, exkluderar eller tar bort en mapp från OneDrive i Windows 11/10
Det finns ett problem med ditt konto: OneDrive for Business-fel
Hur man lägger till och synkroniserar flera OneDrive-konton till min dator
Molnsynkroniseringsmotorn kunde inte validera den nedladdade datan
