Tillåt eller blockera standardanvändare från att ändra systemtid och tidszon
När en standardanvändare(Standard) försöker ändra systemets tid eller tidszon, blockerar systemet försöket. Om du använder ett Windows -klientsystem och vill tillåta standardanvändarna att ändra systemets tid och tidszon(allow the standard users to change the system time and time zone) , kommer den här artikeln att guida dig genom processen.
Tillåt standardanvändare(Allow Standard Users) att ändra systemtid(System Time) i Windows 11
För att tillåta eller blockera standardanvändare att ändra systemtiden i Windows 11/10 , följ dessa steg-
- Tryck på Win+R för att öppna Kör-prompten.
- Skriv secpol.msc och tryck på Enter - knappen.
- Gå till Local Policies > User Rights Assignment av användarrättigheter .
- Dubbelklicka på Ändra systemets(Change the system time) tidspolicy.
- Klicka på knappen Lägg till användare eller grupp(Add User or Group) .
- Klicka på knappen Objekttyper(Object Types) .
- Markera(Tick) alla fyra kryssrutorna och klicka på OK -knappen.
- Klicka på alternativet Avancerat .(Advanced)
- Klicka på knappen Hitta nu(Find Now) och välj Alla(Everyone) från listan.
- Klicka på OK -knappen.
Först måste du öppna den lokala säkerhetspolicyn(Local Security Policy) på din dator. För att göra det, tryck på Win+R för att öppna Kör(Run) -prompten, skriv secpol.msc och tryck på Enter - knappen.
Expandera sedan de lokala policyerna(Local Policies) och klicka på alternativet Tilldelning av användarrättigheter. (User Rights Assignment)På din högra sida ser du en policy som heter Ändra systemtiden(Change the system time) .
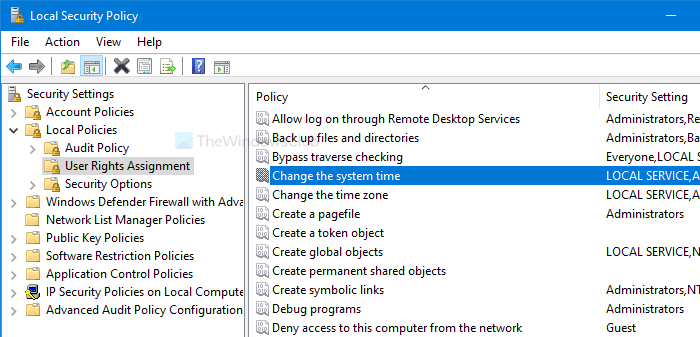
Dubbelklicka på den. Klicka sedan på knapparna Lägg till användare eller grupp(Add User or Group) respektive objekttyper (Object Types ) .
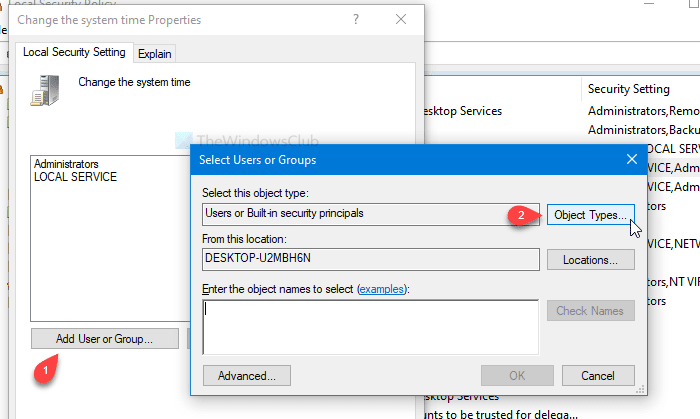
Efter det, kryssa i alla fyra kryssrutorna och klicka på OK -knappen. Du kommer att se en Avancerat (Advanced ) -knapp i nästa fönster.
Klicka på den och välj knappen Hitta nu . (Find Now )Det öppnar en lista som ett sökresultat. Välj Alla (Everyone ) från listan och klicka på OK -knappen i fönstret Välj användare eller grupper .(Select Users or Groups )
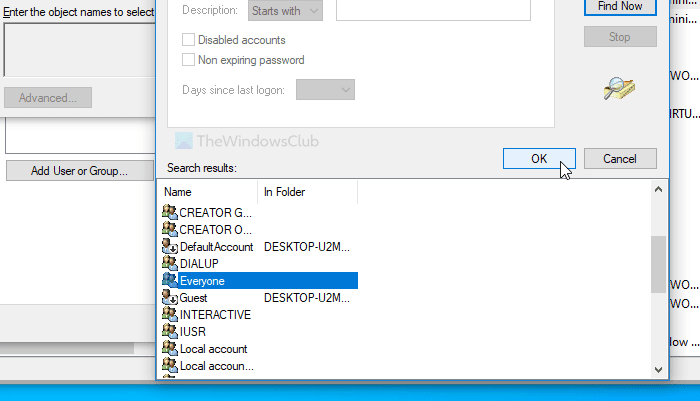
Nu kommer du att se Ändra fönstret Egenskaper för(Change the system time Properties) systemtid på skärmen. Klicka i så fall på OK -knappen.
Från och med nu kan alla användare ändra systemtiden. Om du vill göra samma sak med tidszonsinställningar, följ samma steg för Ändra (Change the time zone ) tidszonspolicyn.
Blockera standardanvändare(Block Standard Users) från att ändra systemtid(System Time) och tidszon(Time Zone) i Windows 11
För att blockera standardanvändare från att ändra systemets tid och tidszon i Windows 10 , följ dessa steg-
- Tryck på Win+R för att öppna Kör-prompten.
- Skriv secpol.msc och tryck på Enter - knappen.
- Gå till Local Policies > User Rights Assignment av användarrättigheter .
- Dubbelklicka på Ändra systemets(Change the system time) tidspolicy.
- Välj Alla(Everyone) från listan.
- Klicka på knappen Ta bort .(Remove)
- Klicka på OK -knappen.
Öppna fönstret Lokal säkerhetspolicy(Local Security Policy) genom att trycka på Win+R , skriva secpol.msc och trycka på Enter - knappen. Följ sedan stegen ovan för att öppna fönstret Ändra egenskaper för systemtid. (Change the system time Properties)När den har öppnats väljer du Alla (Everyone ) från listan och klickar på knappen Ta bort .(Remove )
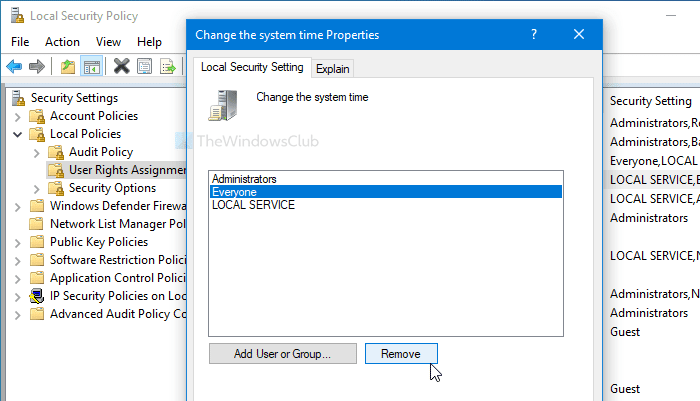
Klicka till sist på OK -knappen. Som vanligt måste du upprepa dessa steg för Ändra (Change the time zone ) tidszonspolicyn om du vill förhindra att andra ändrar tidszonen på din dator.
Det är allt!
TIPS:(TIP:) Vet du att du kan förhindra användare från att ändra datum och tid(prevent users from changing the date and time) ?
Related posts
Hur man ställer in tidszon automatiskt i Windows 11/10
Tillåt eller förhindra användare från att ändra datum och tid i Windows 10
Kontrollera noggrannheten hos din systemklocka i Windows 11/10
Tillåt OneDrive att inaktivera behörighetsarv i skrivskyddade mappar
Tillåt direkt åtkomst till flyttbar lagring i fjärrsessioner
Beräkna standardavvikelse och standardfel för medelvärdet i Excel
NTFS FILSYSTEM Blåskärmsfel på Windows 11/10
Blockera eller tillåt tredjepartscookies i Chrome, Firefox, Edge, Opera
Använda PowerShell för hemanvändare - En nybörjarguide
Varför är C alltid standardbokstaven för Windows System Drive?
Hur man ställer in diskkvoter för användare i Windows 11
Hur man öppnar Systemegenskaper i Kontrollpanelen i Windows 11/10
10 enkla PowerShell-kommandon som alla Windows-användare bör känna till
Hur man använder iCloud Drive för flera användare på en Mac
Fix systemåterställningen slutfördes inte, felkod 0x80070005
Åtgärda Bdeunlock.exe dålig bild, systemfel eller svarar inte
Tillåt aktivt innehåll över begränsade protokoll att komma åt min dator
IC3: Internet and Computing Core Certification Global Standard 4 Study Guide
21 CMD-kommandon som alla Windows-användare bör känna till
Hur man beräknar standardavvikelse i Excel
