Tillåt användare att välja hur de ska hantera Office-filsynkroniseringskonflikter
Microsoft OneDrive ger omedelbar tillgång till alla dina personliga filer. Det låter dig också enkelt dela dem med andra eller synkronisera genom programmets inställningar. Ibland kan synkronisering fastna under lång tid och misslyckas med att slutföra processen, men användare kan hantera det här problemet. Microsoft OneDrive låter användare hantera Office-filsynkroniseringskonflikter(handle Office file sync conflicts) utan krångel. Här är hur!
Tillåt(Allow) användare att hantera Office -filsynkroniseringskonflikter
OneDrive skyddar sina användares arbete genom avancerad kryptering medan data är på väg och vilar i datacenter. Under synkronisering kan dock vissa konflikter uppstå mellan Office -filversioner.
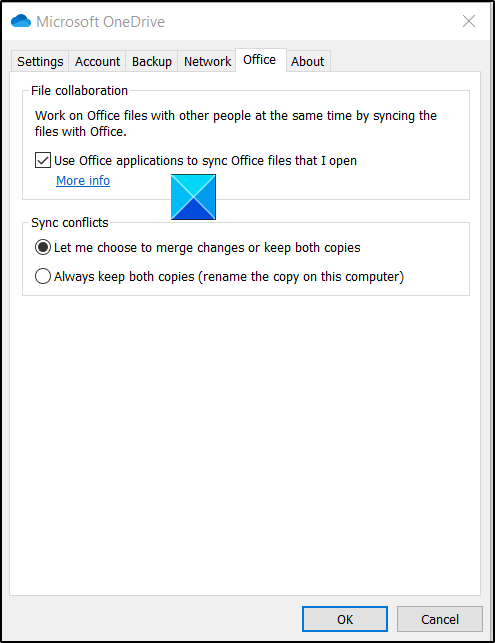
Gör följande för att tillåta användare att hantera Office -filsynkroniseringskonflikter:
- Klicka på OneDrive-ikonen i Aktivitetsfältet
- Välj Inställningar(Settings)
- Byt till Office -fliken
- Markera det första av följande två alternativ under välj Synkroniseringskonflikter :(Sync Conflicts)
- Låt mig välja att slå samman ändringar eller behålla båda kopiorna
- Behåll alltid båda kopiorna.
När du aktiverar den här inställningen kan användare bestämma om de vill slå samman ändringar eller behålla båda kopiorna.
Du kan också aktivera den här inställningen med hjälp av Registereditorn(Registry Editor) .
Öppna Windows Registereditorn(Windows Registry Editor) genom att trycka på Win+R i kombination för att få fram dialogrutan Kör . (Run)Skriv(Type) regedit.exe i det tomma fältet i rutan och tryck på Retur(Enter) .
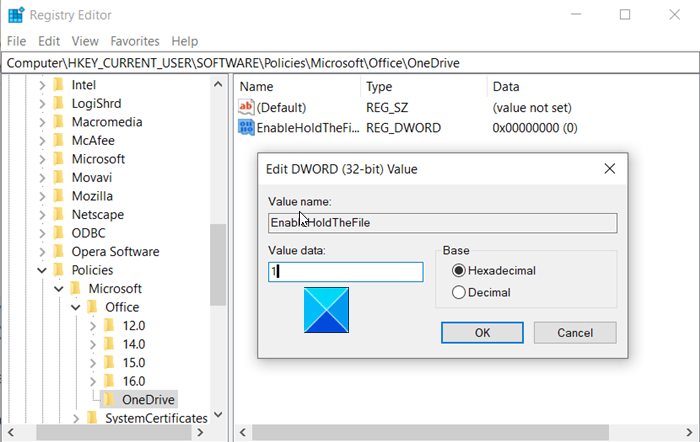
Navigera nu till följande sökvägsadress -
HKEY _CURRENT_USER\SOFTWARE\Policies\Microsoft\OneDrive.
I den högra rutan leta efter följande post – EnableHoldTheFile .
När den hittas, dubbelklicka på posten för att redigera dess värde.
Ändra DWORD-värdet till " 00000001 ".
Stäng Registereditorn och avsluta.
Starta om din dator.
När du inaktiverar den här inställningen inaktiveras också inställningen Synkroniseringskonflikter på fliken Office, och när en synkroniseringskonflikt uppstår behålls båda kopiorna av filen.(When you disable this setting, the Sync conflicts setting on the Office tab is also disabled, and when a sync conflict occurs, both copies of the file are kept.)
Så det här är hur du kan hantera Office -filkonflikter när de uppstår under synkronisering i OneDrive .
Related posts
Tillåt OneDrive att inaktivera behörighetsarv i skrivskyddade mappar
Tillåt eller blockera synkronisering av OneDrive-konton för specifika organisationer
OneDrive för skolan eller jobbet: 8 tips för nybörjare
Åtgärda problem med genvägar till OneNote-filer som inte kan tas bort
Så här ändrar du språket för ditt Microsoft-konto, Outlook, Office Online, etc
Bästa Microsoft OneDrive-tips och tricks för att använda det som ett proffs
Hur man lägger till och synkroniserar flera OneDrive-konton till min dator
Ta bort Outlook .pst-datafil från OneDrive i Windows 10
Hur man tar bort länken, exkluderar eller tar bort en mapp från OneDrive i Windows 11/10
Hur man låser OneDrive med lösenord, Touch ID eller Face ID på iPad
OneDrive skapar dubbletter av filer med datornamn tillagt
OneDrive-miniatyrer visas inte på Windows 11/10
Återställ OneDrive för att fixa OneDrive-problem på Windows 11/10
Molnsynkroniseringsmotorn kunde inte validera den nedladdade datan
Få OneDrive att fortsätta synkronisera när batterisparläge är aktiverat
Hur man lägger till OneDrive-synkroniseringsinställningar i Local Group Policy Editor
OneDrive Error 0x8007016A: Molnfilleverantören körs inte
Ladda upp blockerad, Logga in för att spara den här filen eller Spara ett kopieringsfel i OneDrive
Din dator är inte ansluten till internet, OneDrive Error 0x800c0005
Ladda ner och installera OneDrive för Windows på din PC
