Tidstämpelsignatur och certifikat kunde inte verifieras eller är felaktigt utformade
När du installerar ett .NET Framework på din dator, om du får The timestamp signature and/or certificate could not be verified or is malformed felaktigt, kan du kolla in dessa lösningar för att bli av med detta problem. Det kan också hända när du öppnar eller uppdaterar vissa tredjepartsappar på din dator. Hur som helst kan du följa dessa tips och tricks för att eliminera problemet.
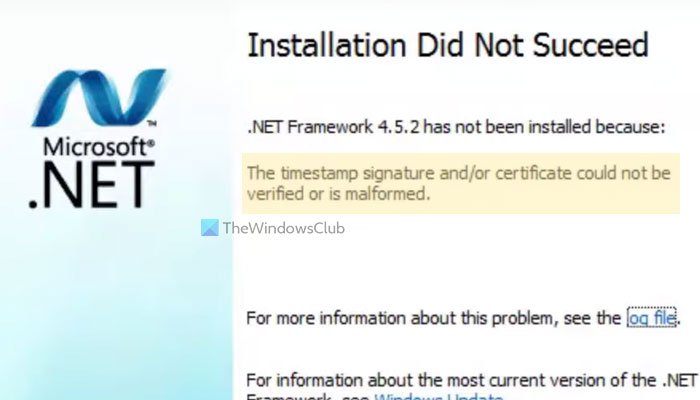
Beroende på källan till detta problem säger felmeddelandet ungefär så här:
Installation Did Not Succeed
.NET Framework 4.8 has not been installed because:
The timestamp signature and/or certificate could not be verified or is malformed.
For more information about this problem, see the log file.
Du kan också få felkoden 0x80096005(0x80096005) när du installerar .NET Framework på din dator.
Den primära orsaken till detta problem är det föråldrade installationsprogrammet, drivrutinen eller rotcertifikatet. Varje drivrutin du vill installera på din dator måste vara digitalt signerad. Men om det är föråldrat kan du få problemet på din dator.
Vad är ett felaktigt certifikat?
Ett felaktigt certifikat är ett felaktigt certifikat som injiceras i ett .NET Framework eller en drivrutin eller programvara. När Windows av någon anledning inte kan verifiera ett certifikat innan appen installeras, taggade det certifikatet som ett felaktigt format.
Hur fixar du Tidsstämpeln Signaturen(Signature) och/eller certifikatet kunde inte verifieras eller är felaktigt?
Att fixa Tidsstämpelsignaturen och/eller certifikatet kunde inte verifieras eller är felaktigt, du måste kontrollera certifikatets giltighet och ladda ner det senaste installationsprogrammet från den officiella webbplatsen. Bortsett från det kan du inaktivera verifieringen av kodsignering också.
Tidsstämpelsignaturen och/eller certifikatet kunde inte verifieras eller är felaktigt
För att fixa Tidsstämpelsignaturen och/eller certifikatet kunde inte verifieras eller är felformat fel på Windows 11/10 , följ dessa steg:
- Kontrollera certifikatets tidsstämpel
- Ladda ner det senaste installationsprogrammet
- Avblockera drivrutinen
- Inaktivera kodsignering för drivrutinspaketet
- Inaktivera upprätthållande av förarens signatur
Fortsätt läsa om du vill veta mer om dessa lösningar.
1] Kontrollera certifikatets tidsstämpel
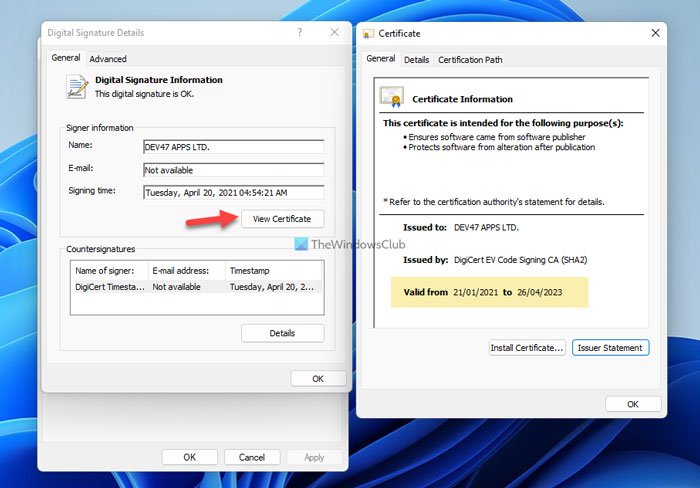
Det är det första du behöver kontrollera innan du går till andra steg. Om certifikatet har löpt ut kan du inte installera drivrutinen eller .NET Framework på din dator. För att göra det, följ dessa steg:
- Högerklicka på filen och välj Egenskaper(Properties) .
- Växla till fliken Digitala signaturer .(Digital Signatures )
- Välj undertecknaren och klicka på knappen Detaljer .(Details )
- Klicka på knappen Visa certifikat .(View Certificate )
- Kontrollera giltig från (Valid from ) datum.
Om den inte har löpt ut kan du följa resten av lösningarna. Men om det har gått ut kan du kontakta drivrutinsutvecklaren eller ladda ner den senaste versionen av installationsprogrammet.
2] Ladda ner det senaste installationsprogrammet
Oavsett om du får det här problemet när du installerar .NET Framework eller något annat, kan du ladda ner det senaste installationsprogrammet från den officiella webbplatsen. För .NET Framework måste du gå till webbplatsen dotnet.microsoft.com och välja den version du vill ladda ner. Om du laddade ner installationsprogrammet för länge sedan är det bättre att följa den här lösningen.
3] Avblockera drivrutinen
Du kan ibland se det här felet när du installerar drivrutinen eller .NET Framework direkt efter att du har laddat ner det på din dator. För att bli av med det måste du avblockera filen. För det kan du högerklicka på den nedladdade filen, markera kryssrutan Unblock på fliken Allmänt (General ) och klicka på OK - knappen.
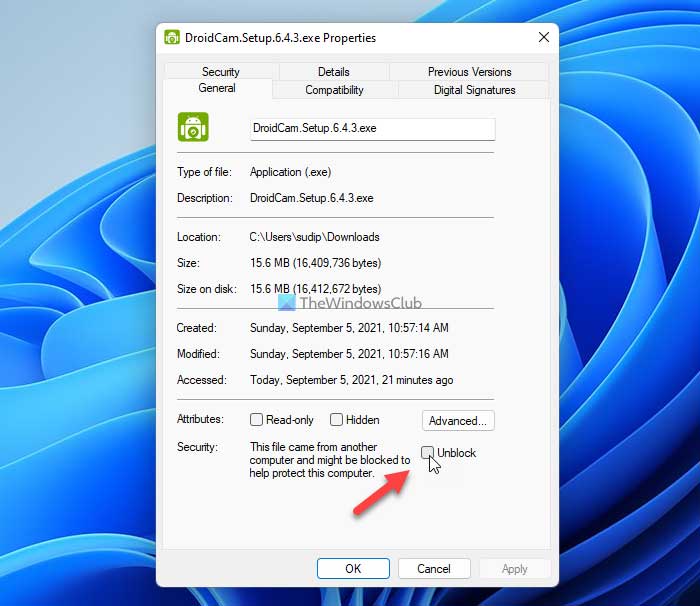
Därefter kan du fortsätta med installationsprocessen.
4] Inaktivera kodsignering(Disable) för drivrutinspaket
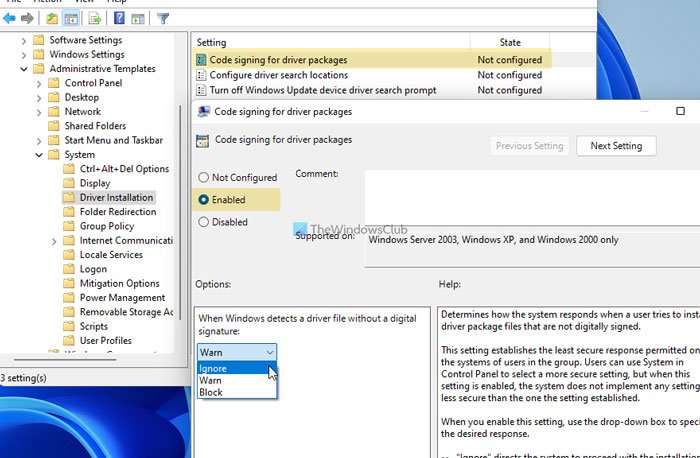
Den här grupprincipinställningen(Group Policy) låter dig installera en drivrutin som inte har en digital signatur. Du kan också följa den här guiden när tidsstämpeln har löpt ut. För det, gör följande:
- Tryck på Win+R för att öppna dialogrutan Kör.
- Skriv gpedit.msc och tryck på Enter - knappen.
- Gå till User Configuration > Administrative Templates > System > Driver Installation .
- Dubbelklicka på inställningen Kodsignering för drivrutinspaket(Code signing for driver packages) .
- Välj alternativet Aktiverat .(Enabled )
- Välj alternativet Ignorera (Ignore ) från rullgardinsmenyn.
- Klicka på OK -knappen.
Efter det, stäng alla fönster och kontrollera om du kan installera ramverket eller inte.
5] Inaktivera upprätthållande av(Disable) förarens signatur
Du kan helt inaktivera drivrutinsignaturtillämpningen på din Windows 11/10-dator för att åtgärda det här problemet. Det tar inte mycket tid och löser problemet omedelbart. Följ därför(Therefore) den här detaljerade guiden för att turn off driver signature enforcement on Windows 11/10 .
Det är allt! Hoppas den här guiden hjälpte dig att lösa problemet.
Related posts
Fixa .NET Framework Error 0x800c0006 i Windows 11/10
.NET Framework stöds inte på det här operativsystemet
Microsoft .NET Framework Repair Tool kommer att fixa problem och problem
Hur man kontrollerar .NET Framework-versionen installerad på Windows 10 PC
Åtgärda CLR-fel 80004005 i Windows 11/10
Timestamp Clamper låter dig återställa fil- och mapptidsstämplar
Åtgärda installationsfelkod 0x800f0922 för .Net Framework 3.5
Så här fixar du Windows Update Error Code 643 - .NET Framework
System.Diagnostics.StackFrame prestanda försämras i Windows 10
Åtgärda fel 0x800F080C när du installerar .NET Framework på Windows 10
Fixa .NET Runtime Optimization Service Hög CPU-användning
Windows Update Error 66A eller 13EC för .NET Framework
Fixa .NET Runtime Error 1026, undantagskod c00000fd
Installera .NET Framework 3.5, 3.0, 2.0 på Windows 8/10
Hur man installerar Microsoft .NET Framework 3.5
Windows kunde inte slutföra de begärda ändringarna
Verifieringsverktyg för .NET Framework Setup - Verifiera installationens integritet
Hur man använder Microsoft .NET Framework Repair Tool (och varför)
Hur man skapar en YouTube-tidsstämpelänk
