Telegram-appen fungerar inte eller öppnas på Windows 11/10
Om Telegram -appen inte fungerar(not working) eller öppnas(opening) på Windows 11/10 kan du fixa det med dessa felsökningstips. Det kan finnas många anledningar till att det inte fungerar korrekt på din dator. Här är några av de vanligaste problemen och de respektive lösningarna för att lösa problemet permanent.
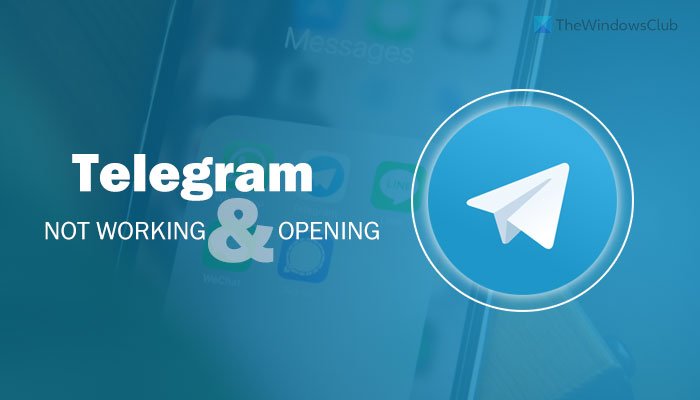
Telegram har en stationär app som du kan använda på din Windows -dator. Men ibland kanske det inte fungerar som det ska. Det kan finnas många anledningar till att Telegram inte fungerar eller är öppet på din dator. Det är därför du måste följa dessa lösningar för att bli av med detta problem.
Varför fungerar inte Telegram -appen på min bärbara dator?
Det kan finnas flera anledningar till att Telegram -appen inte fungerar på din bärbara dator, och appkompatibiliteten är den främsta anledningen till att du behöver undersöka. Bortsett från det kan en korrupt systemfil orsaka samma problem på din dator. Oavsett om du kör Windows 11 eller 10 kan du använda dessa lösningar för att bli av med det här problemet.
Telegram-appen fungerar inte eller öppnas
Följ dessa steg för att fixa att Telegram -appen inte fungerar eller öppnar problem:
- Kör i kompatibilitetsläge
- Prova den bärbara versionen
- Välj bort betaversionen
- Inaktivera VPN och proxy
- Installera om Telegram-appen
- Prova webbversionen
Fortsätt läsa om du vill veta mer om dessa steg.
1] Kör i kompatibilitetsläge
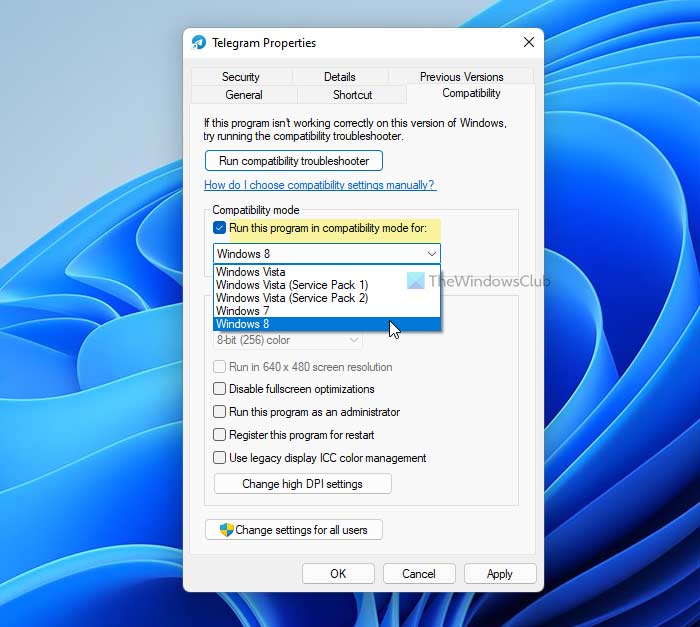
Om du använder en beta- eller insiderversion(Insider) av Windows 11/10 kommer du att få ett sådant fel på din dator. Om Telegram -appen inte överensstämmer med ditt system kan du få det här problemet när du öppnar den. Den enklaste lösningen är kompatibilitetsläget , en inbyggd funktion som hjälper dig att öppna program som inte kan öppnas självständigt. För att öppna Telegram - appen i kompatibilitetsläge(Compatibility) , gör följande:
- Skapa en genväg på skrivbordet för Telegram - appen.
- Högerklicka(Right-click) på ikonen och välj alternativet Egenskaper .(Properties)
- Växla till fliken Kompatibilitet .(Compatibility )
- Markera kryssrutan Kör det här programmet i kompatibilitetsläge för .(Run this program in compatibility mode for)
- Välj Windows 8 från listan.
- Klicka på OK -knappen.
- Kör programmet på din dator.
Om det inte går att öppna Telegram -appen, kolla in andra lösningar.
2] Prova den bärbara versionen
Det finns en bärbar version av Telegram som du kan ladda ner på din dator och köra utan att gå igenom installationsprocessen. Det är förmodligen det bästa sättet att kringgå besväret som orsakas av Telegram- installationsprogrammet. För att ladda ner den bärbara versionen av Telegram -appen till din Windows -dator, gå till webbsidan desktop.telegram.org och klicka på alternativet Bärbar version .(Portable version )
Den börjar ladda ner den bärbara versionen av Telegram omedelbart. När nedladdningen är klar måste du extrahera innehållet och dubbelklicka på filen Telegram.exe för att öppna.
Därefter kan du följa samma metod som tidigare för att logga in på ditt Telegram- konto.
3] Välj bort betaversionen
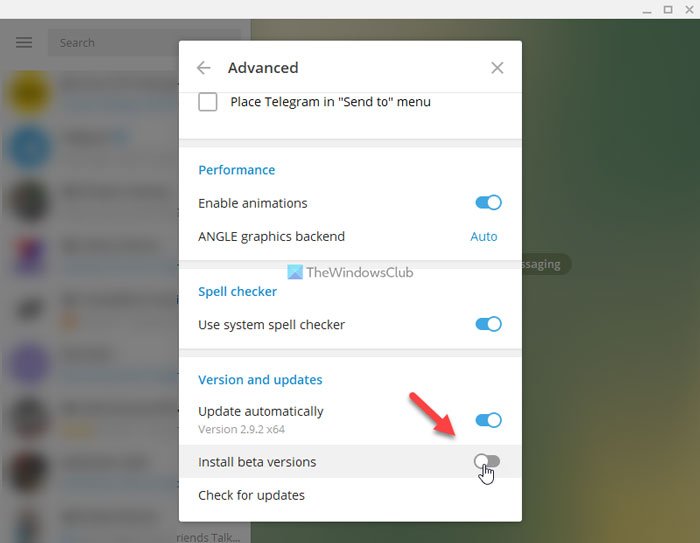
Denna speciella lösning fungerar bara när du kan öppna Telegram -appen i några sekunder. Om den här appen kraschar ofta, kanske den senaste betaversionen orsakar problemet. Ibland får betaversionsanvändare detta problem när de använder Telegram -appen på sin dator. Om du valde betaversionen är det rätt tid att välja bort den. För det, gör följande:
- Klicka(Click) på hamburgermenyn som är synlig i det övre vänstra hörnet.
- Gå till Settings > Advanced .
- Växla alternativet Installera betaversioner .(Install beta versions )
Du kan också inaktivera den automatiska uppdateringen tillfälligt.
4] Inaktivera VPN och proxy
Om VPN eller proxy har något internt problem, som blockerar appar från att använda internet, finns det en chans att få detta fel på din dator. Du kanske kan öppna Telegram -appen men kommer inte att ha något alternativ att använda den. Telegram -appen kanske inte laddas korrekt, visar något meddelande och mer. I sådana situationer är det bättre att inaktivera VPN och proxy tillfälligt och kontrollera om det löser problemet eller inte.
5] Installera om Telegram-appen
Om det finns några problem med systemfilerna i Telegram -appen kan du inte fixa det om eller tills du tar bort dem helt. Det händer främst efter en attack med skadlig programvara, virus eller adware. Om du har upplevt samma sak på senare tid är det klokt att avinstallera Telegram -appen och installera om den på nytt. Du måste ta bort alla rester av denna app. För det kan du använda ett programavinstallationsprogram(software uninstaller) som Revo Uninstaller .
6] Prova webbversionen
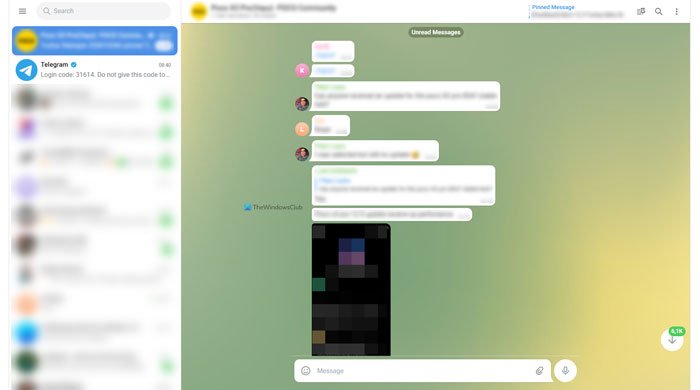
Om ingenting fungerar för dig och du behöver använda Telegram omgående, kan du använda webbversionen. Som WhatsApp Web kan du hitta samma sak för Telegram . För att använda webbversionen av Telegram besöker du webbplatsen web.telegram.org i din dators webbläsare, anger ditt telefonnummer, anger OTP och börjar använda det omedelbart.
Vad ska jag göra om Telegram Web inte fungerar?
Vissa internetleverantörer(ISPs) blockerar ofta Telegram Web av olika anledningar för att följa myndighetsföreskrifter. Om så är fallet kan du prova en annan internetleverantör eller använda en VPN för att kringgå barriären.
Det är allt! Hoppas(Hope) dessa lösningar hjälper dig att öppna Telegram -appen utan några fel.
Läs: (Read: )WhatsApp Desktop-appen fungerar inte eller ansluter.(WhatsApp Desktop app not working or connecting.)
Related posts
Så här visar du informationsrutan i File Explorer i Windows 11/10
Hur man använder Charmap och Eudcedit inbyggda verktyg i Windows 11/10
Så här kontrollerar du avstängnings- och startloggen i Windows 11/10
Microsoft Intune synkroniserar inte? Tvinga Intune att synkronisera i Windows 11/10
Synkroniseringsinställningar fungerar inte eller är nedtonade i Windows 11/10
Åtgärda Klif.sys Blue Screen-fel i Windows 11/10
Aktivitetsfältsmeddelanden visas inte i Windows 11/10
Mail och kalender-appen fryser, kraschar eller fungerar inte i Windows 11/10
Så här fixar du problem med disksignaturkollision i Windows 11/10
Hur man ändrar standardwebbkamera i Windows 11/10-dator
Hur man lägger till Group Policy Editor till Windows 11/10 Home Edition
Hur man avinstallerar eller installerar om Notepad i Windows 11/10
Ta bort gamla användarprofiler och filer automatiskt i Windows 11/10
Hur man öppnar Systemegenskaper i Kontrollpanelen i Windows 11/10
Ställ in eller ändra standardmediaspelare i Windows 11/10
Ställ in Notepad++ som standardredigerare för .xml-filer i Windows 11/10
Vad är en PPS fil? Hur konverterar man PPS till PDF i Windows 11/10?
Hur man lägger till eller ändrar tidsserver i Windows 11/10
Microsoft Edge Browser tips och tricks för Windows 11/10
Hur man mappar en nätverksenhet eller lägger till en FTP-enhet i Windows 11/10
