Ta reda på Windows installationsdatum med hjälp av olika metoder
Det kan komma en tid då du kanske vill eller behöver veta ditt Windows-installationsdatum(Windows installation date) eller datum och tid när ditt Windows 10 OS installerades på din dator. Det finns flera sätt att ta reda på detta, som vi kommer att diskutera i det här inlägget.
Windows installationsdatum
Så här hittar du installationsdatumet för ditt Windows 10 OS:
- Du kan se Windows -mappen Egenskaper
- Kontrollera Windows-registret
- Använd kommandoradsverktyget systeminfo
- Använd ett PowerShell-kommando.
1] Windows-mappegenskaper
Det enklaste sättet att ta reda på när ditt Windows-operativsystem(Windows OS) var installerat är att högerklicka på Windows-mappen(Windows folder) , välja Egenskaper(Properties) och se posten framför Skapad(Created) under fliken Allmänt . (General)Här ser du tid och datum.
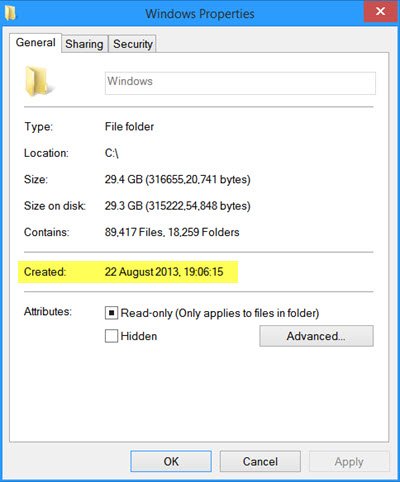
Men om du har uppgraderat din Windows-version till en högre version kommer du att se datumet när den tidigare versionen installerades och inte när den senaste versionen installerades eller uppgraderades. I mitt fall visar den dagen då jag först installerade Windows 8 – och inte Windows 8.1- datumet.
2] Kontrollera Windows-registret
Windows installationsdatum(Windows Installation Date) lagras också i Windows-registret(Windows Registry) i följande nyckel, som UNIX -tid, dvs som ett 32-bitars värde som visar tiden i antal sekunder sedan 1 januari 1970(Jan 1970) .
HKEY_LOCAL_MACHINE\SOFTWARE\Microsoft\Windows NT\CurrentVersion\InstallDate
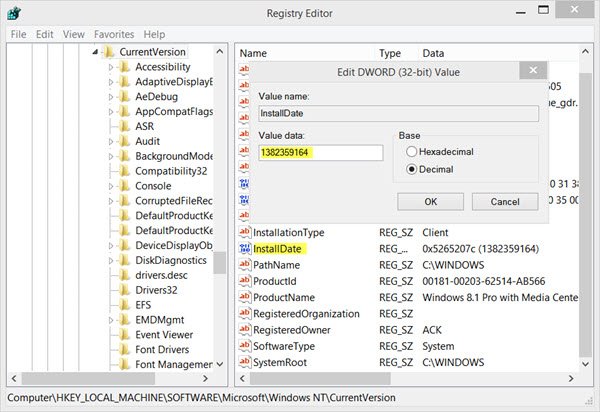
Mitt Windows installerades 1382359164 sekunder sedan 1 januari 1970(Jan 1970) , så du måste göra några beräkningar för att komma fram till siffran.
3] Använd(Use) kommandoradsverktyget systeminfo
Det enklaste och bekvämaste sättet att hitta installationsdatumet för Windows(Windows Installation Date) är att använda verktyget systeminfo(systeminfo tool) ,(systeminfo tool,) som vi redan har pratat om. För att använda detta inbyggda verktyg, öppna ett kommandotolksfönster(command prompt) , skriv följande och tryck på Retur(Enter) :
systeminfo | find /i "Install Date"
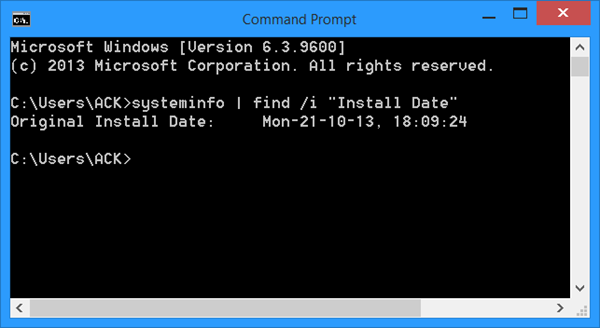
Du kommer att kunna se det ursprungliga installationsdatumet(Original Install Date) .
Läs(Read) : Hur hittar jag installationsdatumet för appar och program(How to find the Installation date for apps and programs) ?
4] Använd ett PowerShell-kommando
Windows installationsdatum lagras också i egenskapen InstallDate för (Windows)WMI(InstallDate ) -klassen Win32_OperatingSystem . Du kan använda PowerShell för att få datum och tid för installationen.
För att ta reda på datumet, öppna Windows PowerShell som administratör(Administrator) , ändra sökvägen till C-enhet, skriv följande och tryck på Retur(Enter) :
([WMI]'').ConvertToDateTime((Get-WmiObject Win32_OperatingSystem).InstallDate)
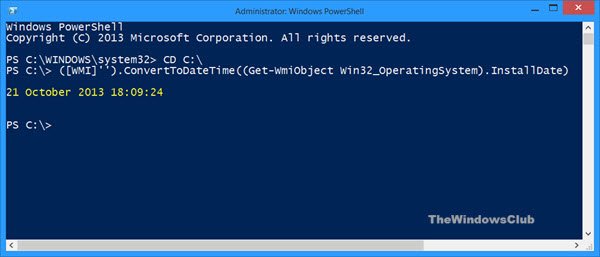
Datum och tid när Windows installerades kommer att visas!
Läs nu: (Now read:) Så här tar du reda på Systemupptid(How to find out System Uptime) .
Njut av resten av dagen! :)
Related posts
Hur man använder Fresh Start-funktionen i Windows 10
Hur man kontrollerar installationsdatum för programvara i Windows
Hur man använder Charmap och Eudcedit inbyggda verktyg i Windows 11/10
Hur du aktiverar eller inaktiverar funktionen Arkivera appar i Windows 11/10
Aktivera förbättrad anti-spoofing i Windows 10 Hello Face Authentication
Slår på eller av egenskaper i Windows; Hantera Windows Valfria funktioner
Slå på eller av Caret Browsing Support i Windows 10
Så här använder du den nya sökfunktionen med en skärmdump i Windows 10
Familjefunktioner skärmtid Aktivitetsrapporten fungerar inte i Windows 10
Så här ändrar du platsinställningar i Windows 11/10
Aktivera maskinvaruaccelererad GPU-schemaläggning i Windows 11/10
Hur fungerar funktionen Dynamic Refresh Rate i Windows 11
WinSxS-mappen i Windows 11/10 förklaras
Vad gör Registrera det här programmet för omstart i Windows 11/10?
Hur man aktiverar eller inaktiverar automatisk inlärning i Windows 10
Hur man aktiverar eller inaktiverar eller programisoleringsfunktionen i Windows 10
Hur du aktiverar och använder TPM Diagnostics Tool i Windows 11
Miracast fungerar inte på Windows 11/10 efter uppdatering
Hur man kör Windows Memory Diagnostics Tool i Windows 11/10
Hur du aktiverar eller inaktiverar Dynamic Refresh Rate (DRR) i Windows 11
