Ta bort tidigare Windows-installationer efter en Windows 10-uppgradering
Om du har uppgraderat ditt Windows 10 till den senaste versionen som för närvarande är tillgänglig, och du är mycket säker på att du inte vill återställa Windows till en tidigare installation, kan du köra Diskrensningsverktyget(Disk Cleanup Tool) för att ta bort tidigare Windows -installationer efter Windows Uppgradera(Windows Upgrade) och frigör diskutrymme.
Ta bort(Remove) tidigare Windows -installationer
Efter att ha uppgraderat Windows 10 till en nyare version kan du frigöra flera GB(GBs) diskutrymme genom att använda alternativet Ta bort tidigare Windows-installationer(Remove previous Windows installations) i Diskrensningsverktyget(Disk Cleanup Tool) . För att göra detta, skriv cleanmgr i Starta(Start) sökning, högerklicka på den och välj Kör(Run) som administratör för att öppna Diskrensningsverktyget(Disk Cleanup Tool) i ett förhöjt läge.

När verktyget öppnas, scrolla ner tills du ser Tidigare Windows-installationer(Previous Windows installation(s)) . Detta tar bort mappen Windows.old . Markera detta alternativ och tryck på OK.
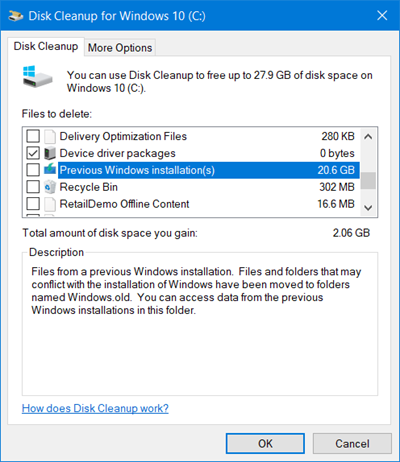
Du kommer att få en varning om att om du rensar upp tidigare Windows -installationer eller tillfälliga(Temporary) installationsfiler, kommer du inte längre att kunna återställa maskinens Mack till den tidigare versionen av Windows .
Klicka på Ja(Yes) för att fortsätta.
När du är där kanske du också vill ta bort dessa uppgraderings- och installationsfiler:
- Windows-uppgraderingsloggfiler(Windows upgrade logs files) : Dessa filer innehåller information som kan hjälpa dig att felsöka uppgraderings- och installationsprocessen. Om din process har gått smidigt kan du ta bort dessa filer.
- Windows ESD-installationsfiler(Windows ESD installation files) : Om du inte behöver återställa eller uppdatera din dator kan du ta bort dessa filer.
- Tillfälliga Windows-installationsfiler(Temporary Windows installation files) : Dessa installationsfiler används av Windows -installationen och de kan säkert tas bort.
Naturligtvis, om du inte gör detta, kommer Windows 10 fortfarande att köra en schemalagd uppgift senare för att ta bort dessa installationsfiler.
Related posts
Ta bort oönskade Windows-program, appar, mappar, funktioner
Så här visar du program- och appstorlekar i Windows 10
Få din diskanvändningsstatistik med den kostnadsfria Filelight-appen för Windows 10
Analysera och optimera ditt diskutrymme med DiskSavy för Windows 10
Full Temp-mapp utlöser felet med lågt diskutrymme i Windows 10
4 sätt att köra diskfelskontroll i Windows 10
Ta bort HP:s telemetriprogram HP Touchpoint Manager på Windows 10
Hur man använder rengöringsrekommendationer på Windows 11
Lägg till eller ta bort Pin för att starta från snabbmenyn i Windows 10
Ta bort Återställ tidigare versioner Snabbmenyalternativ i Windows 10
Hur man lägger till eller tar bort fliken Quota i Drive Properties i Windows 10
Få Diskrensningsverktyget att ta bort ALLA temporära filer i Windows 11/10
Hur man partitionerar om en hårddisk i Windows 10 utan att radera data
Hur man inaktiverar Storage Sense i Windows 11/10
Microsoft Family-funktioner avstängda efter uppgradering eller uppdatering av Windows 10
Ta bort Candy Crush Soda Saga från Windows 10
Ta bort eller lägg till EFS-filägande från kontextmenyn i Windows 10
Så här får du Windows 10 version 21H2 November 2021 Update
Ta bort startmenyplattor som blir mörka i Windows 10-problem
Ta bort tillfälliga filer med verktyget Diskrensning i Windows 11/10
