Ta bort textetiketterna från skrivbordsikonerna i Windows 7/8/10
Om du vill förenkla visningen av ikoner på ditt Windows 7/8/10-skrivbord kan du "ta bort" etiketterna från skrivbordsikonerna.
Innan du visar hur du tar bort etiketterna på skrivbordsikonerna bör du veta att det finns två typer av skrivbordsikoner. Det finns standardgenvägsikoner som du kan skapa för program du installerar, och det finns skrivbordsikoner som du kan placera på skrivbordet för vanliga funktioner som dator(Computer) och papperskorg(Recycle Bin) . Du kan se att en ikon är en genväg om det finns en pil i det nedre vänstra hörnet av ikonen, som bilden nedan.

Metoden för att ta bort text från var och en av dessa typer av ikoner är olika.
Ta bort text från en skrivbordsikon
För att ta bort texten från skrivbordsikoner som dator(Computer) och papperskorg(Recycle Bin) högerklickar du på skrivbordsikonen och väljer Byt namn(Rename) på popupmenyn.

Tryck(Press) på mellanslagstangenten för att skriva ett mellanslag där texten var och tryck på Retur(Enter) .

Skrivbordsikonen ser nu ut som om det inte finns någon text under den.
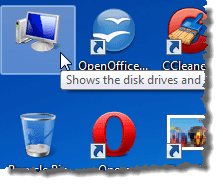
OBS:(NOTE:) Du kan lägga till och ta bort skrivbordsikoner genom att högerklicka på skrivbordet, välja Anpassa(Personalize) från popupmenyn och klicka på länken Ändra skrivbordsikoner på skärmen (Change desktop icons)Anpassa(Personalization) . Dialogrutan Skrivbordsikoninställningar(Desktop Icon Settings) visas, så att du kan slå på och av de önskade skrivbordsikonerna.

Ta bort text från en genväg
För att ta bort text från en genväg, högerklicka på genvägsikonen och välj Byt namn(Rename) på popupmenyn.

Den här gången, istället för att skriva ett mellanslag, håll ner Alt -tangenten och skriv 255 på det numeriska tangentbordet. Tryck på Enter(Enter) . Observera att du måste använda sifferknappsatsen på höger sida av tangentbordet, inte den som är placerad ovanför bokstavstangenterna. Vet inte varför, men det fungerar bara när du använder knappsatsen till höger.
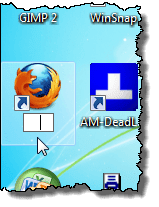
För vissa genvägar kan du se dialogrutan Filåtkomst nekad . (File Access Denied)Om så är fallet klickar du på Fortsätt(Continue) för att slutföra byta namn på genvägen.

Genvägen verkar nu inte ha någon text under sig.

Den andra saken att notera om den här metoden är att den bara fungerar för en skrivbordsikon. Om du försöker använda ALT + 255 för en andra ikon, kommer det att stå att det redan finns en annan ikon med samma namn. I det här fallet måste du använda ALT + 255 flera gånger.
Till exempel, för den andra skrivbordsikonen skriver du ALT + 255 , ALT + 255 och trycker sedan på Retur(Enter) . För en tredje ikon skulle du göra det tre gånger, etc., etc.
OBS:(NOTE:) Vi rekommenderar att du endast tar bort text från skrivbordsikoner och genvägsikoner om ikonerna lätt kan identifieras utan text. Njut av!
Related posts
Använd små ikoner på Windows 7/8/10 aktivitetsfält och skrivbord
Hur man tar bort mappen Windows.old i Windows 7/8/10
Slå samman två partitioner i Windows 7/8/10
Rensa WinSxS-mappen i Windows 7/8/10
Hur man tar bort text från ikoner i Windows aktivitetsfält
Ändra det registrerade ägarens namn i Windows 7/8/10
Windows-skrivbordsikonavståndet trasslat
Inaktivera Aero Snap/Snap Assist i Windows 7/8/10
Hur man öppnar en JAR-fil på Windows
Förhindra popup-meddelanden från att visas på ditt Windows-skrivbord
Så här förhindrar du att skrivbordsikoner flyttas när de lossas - Windows 10
Iconoid hjälper dig att bättre hantera dina Windows-skrivbordsikoner
Åtgärda skrivbordsikoner ändrade till kakelvyläge
Använd Netstat för att se lyssningsportar och PID i Windows
Fix Desktop Icons fortsätter att omarrangeras efter Windows 10 Creators Update
Åtgärda skrivbordsikoner som saknas eller försvunnit i Windows
Det går inte att flytta skrivbordsikoner i Windows 11/10
Fixa skrivbordsikoner Fortsätt att arrangera om i Windows 10
Förhindra lagring av autentiseringsuppgifter för fjärrskrivbord i Windows
Ultimata felsökningsguiden för Windows 7/8/10 HomeGroup anslutningsproblem
