Ta bort skrivbordsbakgrundsbakgrunder i Windows
Letar du efter ett sätt att ta bort skrivbordsunderlägg från din Windows - dator? Om du någonsin har ändrat tapeten i Windows , har du förmodligen märkt det löjliga antalet värdelösa bakgrundsbilder som följer med systemet som standard. Jag har ALDRIG(NEVER) använt någon av de inbyggda tapeterna och ville därför komma på ett sätt att ta bort dem permanent!
Detta är förmodligen en värdelös strävan för de flesta, men om du vill anpassa din maskin till max, kan det här vara värt din tid.
Om du högerklickar på skrivbordet, väljer Anpassa(Personalize) och klickar på Skrivbordsbakgrund(Desktop Background) längst ner så ser du alla standardbakgrunder som ingår i systemet som listas där. I Windows 7 har du kategorier som arkitektur(Architecture) , karaktärer(Characters) , etc.
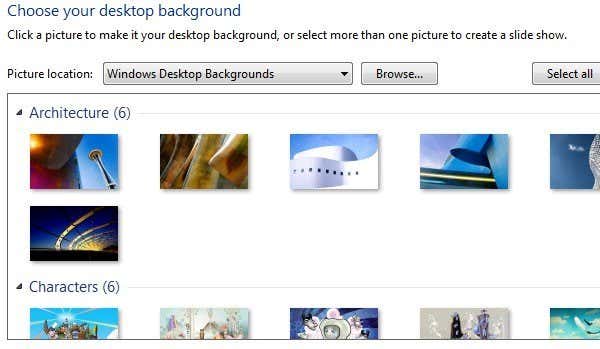
I Windows 8 har du mer irriterande kategorier som blommor och linjer och färger. Återigen(Again) , jag skulle verkligen hellre att alla dessa tapeter inte dyker upp.

Windows 10 har ytterligare en uppsättning nyskapade bakgrundsbilder som kommer att levereras när den släpps i sommar. Lyckligtvis är det lika enkelt att ta bort bakgrundsbilderna som att navigera till rätt mapp och ta bort allt där.
Hur man tar bort skrivbordsbakgrunder
I Windows XP finns det några platser där dessa irriterande bakgrundsbilder lagras. I Windows 7 , Windows 8 och Windows 10 lagras alla bakgrundsbilder på bara en plats. Det viktigaste stället att leta efter i alla versioner av Windows är:
C:\Windows\Web\Wallpaper
I den mappen kommer du att se standardbakgrundsbilderna installerade på systemet. I Windows XP kommer du att se några JPG- och BMP- bilder, den mest kända är Bliss.bmp , som är standardskrivbordsbakgrunden för det operativsystemet.

I Windows 7 och högre kan du hitta ett par mappar och det är kategorierna som jag nämnde ovan.

Nu kan du helt enkelt ta bort alla bilder i den här mappen och de kommer att tas bort från skrivbordsbakgrundsdialogrutan nästa gång du öppnar den. Om du tror att du faktiskt vill använda tapeterna senare kan du bara klippa ut dem och klistra in dem i en tillfällig mapp. Kopiera tillbaka dem senare för att få dem att dyka upp i listan igen.
Ett problem som du kan stöta på när du försöker ta bort bakgrundsbilder i Windows 7 , 8 eller 10 är ett felmeddelande som säger att du först behöver tillstånd från TrustedInstaller .

Detta är ett stort irritationsmoment i senare versioner av Windows och det är tänkt att förhindra icke-tekniska personer från att förstöra systemet genom att ta bort viktiga systemfiler. För att radera filerna eller mapparna måste du först ändra ägaren till dig själv och sedan ge dig själv Full Control- behörighet. Tack och lov har jag redan skrivit en detaljerad artikel om hur man tar bort filer som skyddas av TrustedInstaller(delete files protected by TrustedInstaller) .
Om du vill lägga till dina egna bakgrundsbilder i C:\Windows\Web\Wallpaper katalogen kan du göra det, men du måste följa samma procedur och återställa behörigheterna för Wallpaper- katalogen. När du har gjort det kan du kopiera över alla bildfiler du vill ha i JPG -format och de bör dyka upp i skrivbordsbakgrundsdialogrutan.

Som ni ser skapade jag även en mapp inuti mappen Bakgrundsbilder(Wallpaper) som heter Mina bakgrunder(My Wallpapers) . Istället för standardbakgrundsbilderna som ingår i Windows kan du lägga till ett gäng med dina egna favoriter. Du kan självklart lägga till bilder var som helst genom att helt enkelt klicka på Bläddra-(Browse) knappen och navigera till den mappen, men poängen här är att anpassa utseendet på dialogrutan så att den visar dina anpassade bakgrundsbilder istället för standard.
Som en sidoanteckning har Windows XP också ett gäng bakgrundsbilder lagrade i C:\Windows katalogen. Se(Make) till att vara försiktig här eftersom det också finns många viktiga filer lagrade i Windows- katalogen och du vill inte ta bort dem av misstag. Observera att du bara vill ta bort .BMP-filerna, så låt allt annat vara.
Jag skulle föreslå att du tittar på katalogen i miniatyrläge(Thumbnails) och sedan långsamt bläddrar och tar bort bakgrundsbilderna när du ser dem.

Så det är så du kan ta bort bakgrundsbakgrunder från Windows om du vill. Det är inget de flesta skulle bry sig om att göra, men om du är en sådan som jag som gillar att pyssla, då är det ett roligt litet experiment. Om du har några frågor, skriv en kommentar. Njut av!
Related posts
Hur man ändrar skrivbordsikonavstånd i Windows 11/10
Hur du sparar din skrivbordsikonlayout i Windows XP, 7, 8
Hur man ändrar storlek på skrivbordsikonen i Windows
Kan inte ta bort en skrivare i Windows 10/11? Hur man tvingar bort det
Åtgärda skrivbordsikoner som saknas eller försvunnit i Windows
Hur man lägger till genvägar till skrivbordet i Windows
Felsök problem med trådlös nätverksanslutning i Windows XP
Hur man konverterar WebP till GIF på Windows eller Mac
Hur man ersätter anteckningar i Windows med alternativ
Hur man skapar en dold nätverksresurs i Windows
Hur man fjärrstänger eller startar om en Windows-dator
Hur man ställer in eller markerar en partition som aktiv i Windows
Hur man bränner Windows Movie Maker WMV-video till DVD
9 snabba sätt att göra en bild transparent på Windows och Mac
Hur man förhindrar avstängning av en Windows-dator
Extern hårddisk visas inte i Windows eller OS X?
Hur man visar Mac-filer på en Windows-dator
Hur man tilldelar en statisk IP-adress till en Windows 11/10-dator
Hur man återställer oavsiktligt raderade filer i Windows
Hur man rensar eller tar bort mina senaste dokument i Windows
