Ta bort oönskade enskilda komponenter i NVIDIA-drivrutinen
NVIDIA erbjuder en kontrollpanel(control panel) som låter dig konfigurera skärminställningar, video, 3D-inställningar och stereoskopisk 3D(Stereoscopic 3D) . De två sista funktionerna är inte tillgängliga på alla datorer, men det finns ett sätt att bli av med dem heller. I den här guiden kommer vi att dela hur du tar bort oönskade enskilda komponenter i NVIDIA-drivrutinen(NVIDIA driver) .
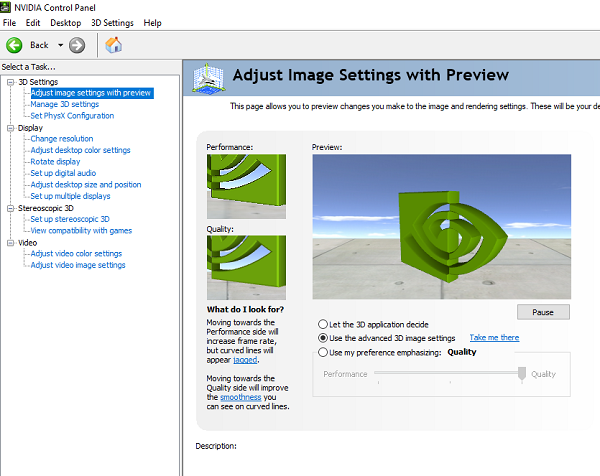
Ta bort(Remove) enskilda komponenter i NVIDIA- drivrutinen
Fördelen med att eliminera de icke väsentliga komponenterna är att bli av med några av bakgrundsprocesserna. Det kommer också att säkerställa snabbare uppstart. Eftersom vi kommer att ta bort några extra komponenter, och det är en programvara från tredje part, se till att skapa en återställningspunkt innan du går vidare.
Vi har två verktyg som kan användas för att ta bort alla extra inställningar som inte krävs på din dator. Den första(First) är NVIDIA Driver Slimming Utility och den andra är NVCleanstall . Du kan använda vilken som helst av dem.
NV Clean stall – Rengör(Clean) installationsprogrammet för NVIDIA- drivrutiner
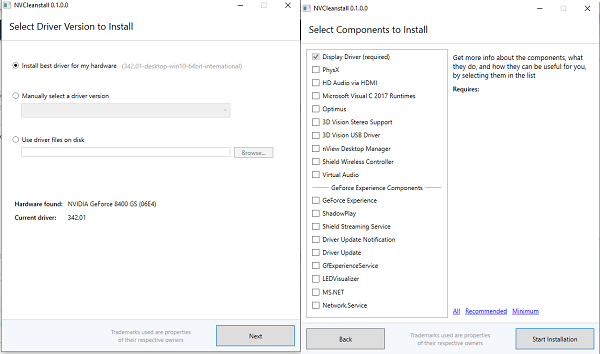
Ladda ner(Download) och kör programmet. Den kommer automatiskt att upptäcka NVIDIA -drivrutinen på din dator. Om det inte gör det kan du välja manuellt från rullgardinsmenyn. Klicka(Click) på nästa så kommer den att lista alla komponenter som vanligtvis är tillgängliga. Eftersom tanken är att minska extra drivrutiner, rekommenderar den bara att du installerar; I vårt fall är det " Display Driver ."
Klicka(Click) på nästa så kommer den att installera den senaste versionen av NVIDIA- drivrutinen och installera den på din dator. Du kommer dock att märka att det bara kommer att installera Display Driver . Du kan bekräfta det genom att byta till alternativet Anpassad installation .(Custom Install)
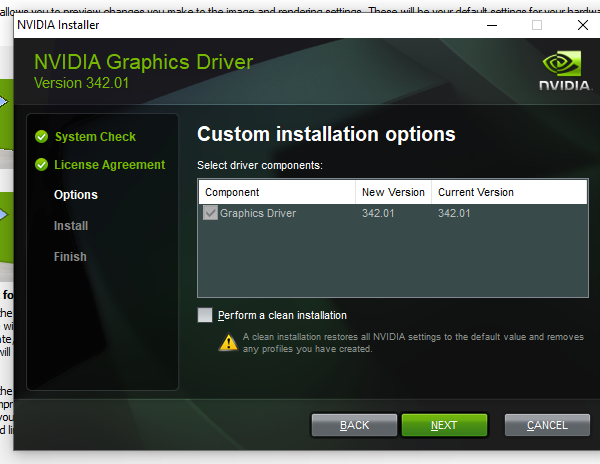
När installationen är klar, starta om datorn och starta NVIDIA -panelen, och allt annat ska tas bort. Så här ser det ut efter att de extra komponenterna tagits bort.
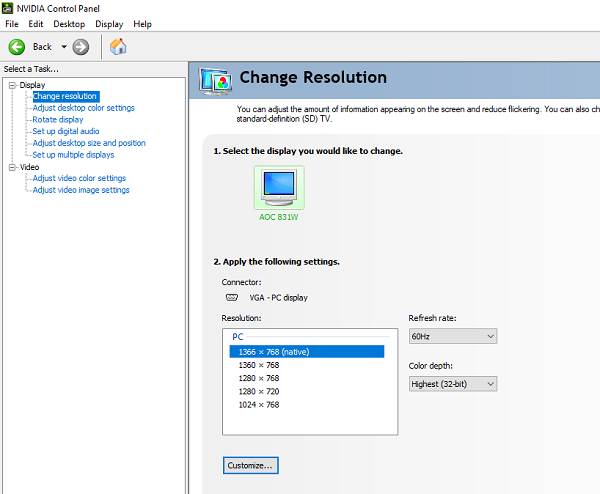
Du kan ladda ner den härifrån.(from here.)
NVIDIA-drivrutin för bantningsprogram
Det fungerar också på liknande sätt. Ladda ner(Download) och extrahera filerna. Kör sedan den körbara filen "NVSlimmer". Den kommer att be dig att ladda drivrutinen. Applikationen kommer att dekomprimera drivrutinen och erbjuda dig alternativ där du väljer vad du vill behålla och vad du kan bli av.
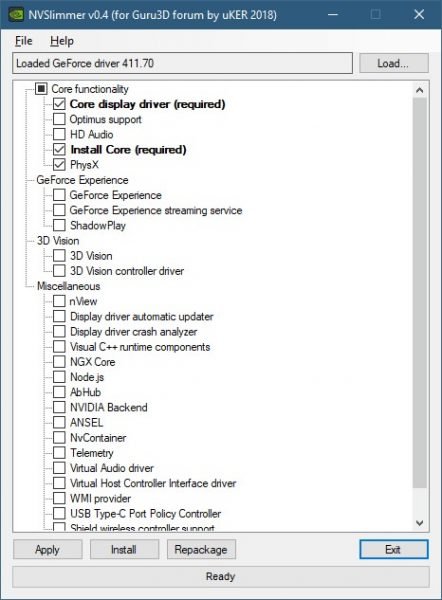
Vi föreslår att du behåller kärnfunktionerna i NVIDIA- drivrutinen, eller så kan du välja standardvalet. Se till att starta om datorn när allt är klart.
Du kan ladda ner den här(here) .
Let us know how these tools worked for you!
Related posts
Hur man aktiverar NVIDIA Low Latency Mode på Windows 11/10
Var kan man ladda ner NVIDIA-drivrutiner för Windows 11/10
Den här grafikdrivrutinen kunde inte hitta kompatibel grafikhårdvara
Ta bort gamla, oanvända, dolda enhetsdrivrutiner med GhostBuster i Windows
AMD- eller NVIDIA-grafikkort upptäcktes inte på Windows 11/10
Windows kan inte verifiera den digitala signaturen (kod 52)
Det går inte att installera Synaptics, ASUS, etc. Touchpad-drivrutiner på Windows 11/10
Var man laddar ner drivrutiner för Windows 11/10
Åtgärda ASUS Smart Gesture Touchpad som inte fungerar på Windows 10
Windows-datorn fryser när grafikdrivrutinen installeras
Vad är TAP-Windows Adapter v9? Var laddar jag ner den här drivrutinen?
NVIDIA Low Latency Mode visas inte på Windows 11/10
Videodrivrutinen kraschade och återställdes på Windows 11/10
Hur man manuellt installerar en drivrutin med en .INF-fil i Windows 11/10
Displaydrivrutinen nvlddmkm slutade svara och återställdes
Hitta, ladda ner, installera drivrutiner för okända enheter eller hårdvara
Fix Du behöver en WIA-drivrutin för att använda detta enhetsfel på Windows 11/10
Så här inaktiverar du automatiska drivrutinsuppdateringar i Windows 10
Hur man installerar WiFi-drivrutiner för Windows 11/10
Drivrutinen som installeras är inte validerad för den här datorn
