Ta bort NVIDIA Kontrollpanel från snabbmenyn och systemfältet
Om du vill dölja eller ta bort NVIDIA-kontrollpanelen(NVIDIA Control Panel ) från snabbmenyn(context menu ) och meddelandefältet(notification area) i Windows 10 kan du använda NVIDIA-kontrollpanelens(NVIDIA Control Panel) inställningar eller Registereditorn(Registry Editor) .
Om du är en NVIDIA GPU - användare kan du ha sett alternativet NVIDIA Kontrollpanel(NVIDIA Control Panel) i högerklicksmenyn samt i systemfältet. Den visar sådana poster så att användare kan öppna kontrollpanelen för att göra några ändringar och justera några inställningar. Om du inte har någon användning för det kan du ta bort dessa poster.
Ta bort NVIDIA Kontrollpanel(Remove NVIDIA Control Panel) från snabbmenyn (Context Menu)och(System Tray) systemfältet
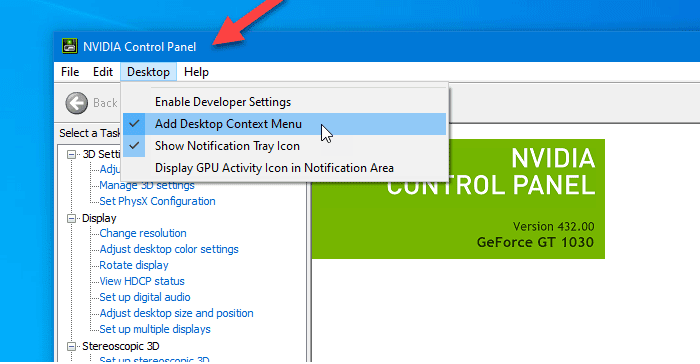
För att ta bort NVIDIA-kontrollpanelen(NVIDIA Control Panel) från snabbmenyn och systemfältet i Windows 10 , följ dessa steg-
- Sök efter nvidias kontrollpanel(nvidia control panel) i sökrutan i Aktivitetsfältet.
- Klicka på sökresultatet.
- Klicka på alternativet Skrivbord(Desktop) från den övre menyraden.
- Klicka på Lägg till skrivbordskontrollmeny(Add Desktop Control Menu) och Visa(Show Notification Tray Icon) alternativ för meddelandefältsikon.
Låt oss kolla in dessa steg i detalj.
Först måste du öppna NVIDIA-kontrollpanelen(NVIDIA Control Panel) på din dator. För det kan du söka efter "nvidia kontrollpanel" och öppna motsvarande sökresultat. Annars kan du högerklicka på skrivbordet(Desktop) och välja NVIDIA Kontrollpanel(NVIDIA Control Panel) från högerklicksmenyn.
Efter att ha öppnat panelen bör du klicka på alternativet Skrivbord(Desktop) som är synligt i den övre menyraden. Då hittar du två alternativ –
- Lägg till skrivbordskontextmeny(Add Desktop Context Menu)
- Visa ikon för meddelandefält(Show Notification Tray Icon) .
Du måste klicka på dessa två alternativ separat för att dölja kontrollpanelsalternativet från högerklicksmenyn och systemfältet.
Dölj NVIDIA Kontrollpanel(Hide NVIDIA Control Panel) från snabbmenyn med hjälp av Registereditorn(Registry Editor)

För att dölja NVIDIA-kontrollpanelen(NVIDIA Control Panel) från snabbmenyn med hjälp av Registereditorn(Registry Editor) , följ dessa steg-
- Tryck på Win+R för att öppna Kör-prompten.
- Skriv regedit och tryck på Enter-knappen.
- Klicka på Ja(Yes) i UAC-prompten.
- Navigera till policyer(Policies) i HKEY_CURRENT_USER .
- Dubbelklicka på ContextUIPolicy .
- Ställ in värdet som 0 .
- Stäng Registereditorn.
Du bör säkerhetskopiera registerfiler(backup Registry files) och skapa en systemåterställningspunkt innan du gör några ändringar i Registereditorn(Registry Editor) .
För att komma igång måste du öppna Registereditorn på din dator. Du kan till exempel använda sökrutan i Aktivitetsfältet(Taskbar) , eller så kan du trycka på Win+R -knapparna samtidigt, skriv regedit och tryck på Enter - knappen. Efter det måste du klicka på Ja(Yes) -knappen i användarkontokontrollprompten(User Account Control) .
Efter det bör du hitta Registereditorn(Registry Editor) på din skärm. Om så är fallet bör du navigera till följande väg-
HKEY_CURRENT_USER\Software\NVIDIA Corporation\Global\NvCplApi\Policies
I policynyckeln(Policies) bör du se ett DWORD- värde som heter ContextUIPolicy .
Du måste ändra värdedata för detta DWORD- värde. För det, dubbelklicka på ContextUIPolicy och ställ in värdet som 0 .
Nu kan du stänga Registerredigeraren(Registry Editor) . Efter det bör du inte hitta alternativet NVIDIA Kontrollpanel(NVIDIA Control Panel) i snabbmenyn när du högerklickar på skrivbordet.
Alternativt kan du skapa en .reg-fil med följande text-
Windows Registry Editor Version 5.00 [HKEY_CURRENT_USER\Software\NVIDIA Corporation\Global\NvCplApi\Policies] "ContextUIPolicy"=dword:00000000
Spara den som en .reg-fil och kör den. Den kommer att göra samma jobb som tidigare.
Relaterad läsning: (Related read: )Så här fixar du att NVIDIA-kontrollpanelen inte öppnas.(How to fix NVIDIA Control Panel not opening.)
Related posts
Ikoner i systemfältet fungerar inte i Windows 10
Kontextmenyredigerare: Lägg till, ta bort kontextmenyobjekt i Windows 11
Redigera, Lägg till, Återställ, Ta bort objekt från Ny snabbmeny i Windows
Ta bort Redigera med foton och Redigera med Paint 3D från snabbmenyn
Ta bort eller lägg till EFS-filägande från kontextmenyn i Windows 10
Hur man lägger till Secure Delete till snabbmenyn i Windows 10
Hur man lägger till Skapa återställningspunkt-objekt till snabbmenyn i Windows 10
Hur man lägger till Personalize (Classic) till snabbmenyn i Windows 10
Kan inte högerklicka på skrivbordet i Windows 11/10
Lägg till avblockeringsalternativ för nedladdade filer i snabbmenyn i Windows 10
Ange som standardskrivares snabbmenyalternativ saknas i Windows 10
Ta bort Flytta till OneDrive från snabbmenyn i Windows 10
TreeSize Free: Visa fil- och mappstorlekar med snabbmenyn i Windows
Hur man lägger till miljövariabler till snabbmenyn i Windows 11/10
Lägg till sökning på Google Bilder med snabbmenyn i Windows 11/10
Ta bort eller lägg till Google Drive, Dropbox och OneDrive till snabbmenyn
Lägg till Kör-objektet till Sandbox-kontextmenyn i Windows 10
Högerklicka fungerar inte på Start-menyn eller Aktivitetsfältet i Windows 11/10
Bildförhandsvisning saknas från snabbmenyn i Windows 11/10
Lägg till eller ta bort Öppna i Windows Terminal från snabbmenyn
