Ta bort Map Network Drive och Koppla bort Network Drive alternativen
Den här artikeln är till för dig om du vill ta bort alternativen "Karta nätverksenhet"( ‘Map network drive’) och " Koppla bort nätverksenhet"(Disconnect network drive’) från den här PC-mappen i Windows 11/10. Om du inte vill tillåta andra att mappa en nätverksenhet eller koppla från den befintliga nätverksenheten kan du göra en ändring i den lokala grupprincipredigeraren(Local Group Policy Editor) eller registerredigeraren(Registry Editor) .
Genom att kartlägga en nätverksenhet kan du komma åt filer och mappar som en FTP -server på Windows 10 . Det är relativt enkelt att kartlägga en nätverksenhet via Windows File Explorer(map a network drive via Windows File Explorer) samt Group Policy Editor . Om du inte vill tillåta andra användare att mappa en nätverksenhet eller koppla från den anslutna nätverksenheten, är det bättre att ändra inställningarna.
Ta bort Map Network Drive(Remove Map Network Drive) & Koppla bort Network Drive-(Disconnect Network Drive) alternativ
För att ta bort alternativen "Karta nätverksenhet" och "Koppla bort nätverksenhet" från den här datorn i Windows -system, följ dessa steg-
- Tryck på Win+R för att öppna Kör-prompten.
- Skriv gpedit.msc och tryck på Enter - knappen.
- Navigera till Filutforskaren(File Explorer) i användarkonfigurationen(User Configuration) .
- Dubbelklicka på Ta bort "Map Network Drive"(Remove “Map Network Drive” ) och "Koppla bort Network Drive"( “Disconnect Network Drive”) inställningen.
- Välj alternativet Aktiverat .(Enabled)
- Klicka på Verkställ(Apply) och OK för att spara ändringarna.
Låt oss kolla in dessa steg i detalj.
Öppna först den lokala grupprincipredigeraren(Local Group Policy Editor) på din dator. För det, tryck på Win+R , skriv gpedit.mscoch tryck på Enter - knappen. Alternativt kan du söka efter gpedit.msc i sökrutan i Aktivitetsfältet och(Taskbar) klicka på Redigera grupppolicy(Edit group policy ) i sökresultatet.
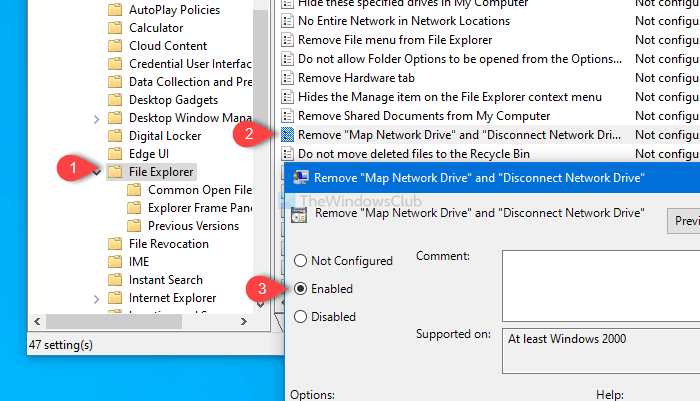
När du har öppnat den lokala gruppolicyredigeraren(Local Group Policy Editor) på din dator(Computer) , navigera till den här sökvägen-
User Configuration > Administrative Templates > Windows Components > File Explorer
Sök efter inställningen Ta bort "Map Network Drive" och "Disconnect Network Drive" på höger sida och dubbelklicka på den.
Som standard sparas den som Ej konfigurerad(Not configured) . Välj Aktiverad(Enabled) , klicka på Verkställ (Apply ) och OK för att spara ändringen.
För din information finns det en justering av Registereditorn(Registry Editor) för detta ändamål också.
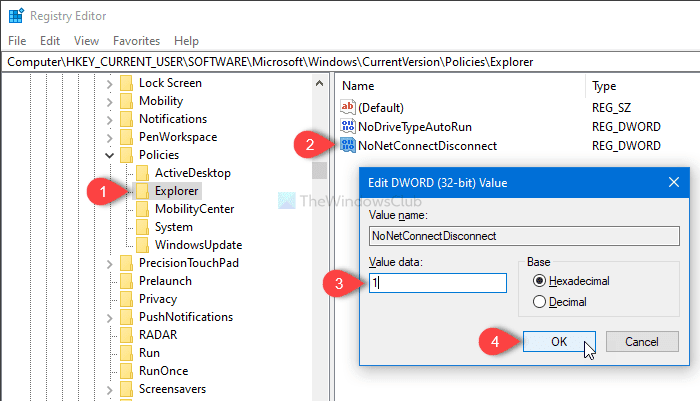
För det, öppna Registereditorn och navigera till den här sökvägen-
HKEY_CURRENT_USER\SOFTWARE\Microsoft\Windows\CurrentVersion\Policies\Explorer
Skapa sedan ett DWORD -värde (32-bitars) och namnge det som NoNetConnectDisconnect .
Standardvärdet är 0, men du måste göra det till 1 .
Det är allt! Från och med nu kommer du inte att hitta dessa två alternativ aktiverade i den här datorn.
Related posts
2 sätt att kartlägga nätverksenhet i Windows 10
4 korrigeringar när du inte kan mappa en nätverksenhet i Windows 10
Hur man mappar en nätverksenhet eller lägger till en FTP-enhet i Windows 11/10
Hur man rensar Mappad Network Drive Cache i Windows 11/10
Hur man mappar en nätverksenhet med hjälp av grupprincip på Windows 11/10
Hur man sätter i ett SIM-kort och ställer in dataanslutning på Surface-enhet
Ta bort Drive från Storage Pool för lagringsutrymmen i Windows 11/10
Så här kontrollerar du inställningarna för Wi-Fi-nätverksadaptern i Windows 11/10
Bästa gratis programvara för nätverksdiagram för att designa ditt nätverk
Ta bort dubblett av Drive Letter-posten från Explorer i Windows 11/10
Så här tillåter du Chrome att komma åt nätverket i din brandvägg
Hur man kartlägger nätverksenheter, webbplatser och FTP-platser i Windows 7
Hur man använder Port Query Tool (PortQry.exe) i Windows 11/10
Mät hastigheten för lokalt nätverk med LAN-hastighetstestverktyget
Chrome Connectivity Diagnostics Plugin testar din nätverksanslutning
Mappa en mapp till en enhetsbeteckning i Windows
Så här visar du information om Wi-Fi-nätverksdrivrutin i Windows 11/10
Släpp TCP/IP, spola DNS, återställ Winsock, återställ proxy med batchfil
Utför en nätverksrevision med Alloy Discovery Express för Windows 11/10
Hur man mappar en nätverksenhet i Windows
