Ta bort kompatibilitetsfliken från filegenskaper i Windows 10
Ta bort kompatibilitetsfliken från filegenskaper i Windows 10: (Remove Compatibility Tab from File Properties in Windows 10: ) fliken kompatibilitet(Compatibility) ger ett sätt att köra äldre programvara på ett nyare operativsystem med kompatibilitetsläge. Bortsett från den här kompatibilitetsfliken(Compatibility) erbjuder även funktioner som kompatibilitetsfelsökare(Compatibility Troubleshooter) , reducerat(Reduced) färgläge , åsidosätt(Override) skalning med hög DPI , inaktivera helskärmsoptimeringar(Disable) och köra det specifika programmet som administratör. Du kan enkelt komma åt fliken Kompatibilitet(Compatibility) genom att högerklicka på en programgenvägsfil och sedan välja Egenskaper i sammanhangsfönstret.
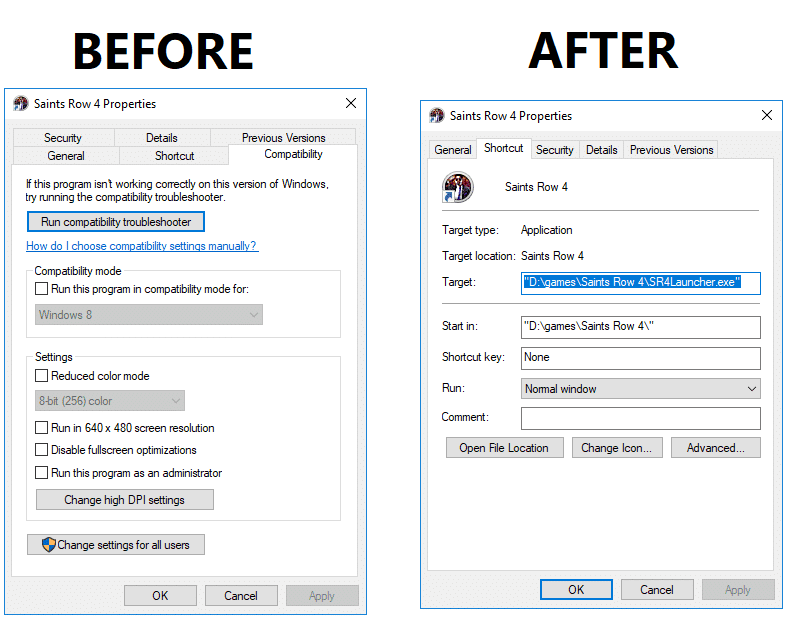
Nu kan du inaktivera eller ta bort kompatibilitetsfliken helt från filegenskapersfönstret för att hindra andra användare från att ändra kompatibilitetsinställningarna för programvaran som är installerad på din PC. Så utan att slösa någon tid låt oss se hur man tar bort kompatibilitetsfliken(Compatibility Tab) från filegenskaper (File) i (Properties)Windows 10 med hjälp av guiden nedan.
(Remove Compatibility Tab)Ta bort kompatibilitetsfliken från filegenskaper (File) i (Properties)Windows 10
Se till att skapa en återställningspunkt(create a restore point) ifall något går fel.
Metod 1: Ta bort kompatibilitetsfliken från filegenskaper i registerredigeraren(Method 1: Remove Compatibility Tab from File Properties in Registry Editor)
1.Tryck på Windows-tangenten + R, skriv sedan regedit och tryck på Enter.

2. Navigera nu till följande registernyckel:
HKEY_LOCAL_MACHINE\SOFTWARE\Policies\Microsoft\Windows
3.Högerklicka på Windows och välj sedan New > Key . Namnge denna nya nyckel som AppCompat och tryck på Enter.

4. Högerklicka sedan på AppCompat och välj sedan New > DWORD (32-bit) Value.

5. Namnge denna nyskapade DWORD som DisablePropPage och tryck sedan på Enter.

6. Dubbelklicka på DisablePropPage DWORD och ändra sedan dess värde till 1(change it’s value to 1) och klicka på OK. Detta tar bort fliken Kompatibilitet från filegenskaper i Windows 10.(This will remove the Compatibility tab from file properties in Windows 10.)


7. Om du behöver aktivera kompatibilitetsfliken högerklicka(right-click) sedan på AppCompa DWORD och välj Ta bort.(Delete.)
8. Stäng allt och starta om datorn för att spara ändringarna.
Metod 2: Ta bort kompatibilitetsfliken från filegenskaper i grupprincipredigeraren(Method 2: Remove Compatibility Tab from File Properties in Group Policy Editor)
Obs:(Note:) Den här metoden fungerar inte för användare av Windows 10 Home Edition .
1.Tryck på Windows-tangenten + R, skriv sedan gpedit.msc och tryck på Enter.

2. Navigera till följande policyplats:
Computer Configuration -> Administrative Templates -> Windows Components -> Application Compatibility
3.Välj Application Compatibility och dubbelklicka sedan på " Remove Program Compatibility Property Page " i rutan till höger.

4. Konfigurera den nu i egenskapsfönstret för ovanstående policy enligt:
För att ta bort kompatibilitetsfliken: Aktiverad (To Remove Compatibility tab: Enabled)
För att lägga till kompatibilitetsfliken: Välj antingen Ej konfigurerad eller Inaktiverad(To Add Compatibility Tab: Either select Not Configured or Disabled)

5. Klicka på Apply följt av OK.
6. Starta om din dator för att spara ändringarna.
Rekommenderad:(Recommended:)
- Ändra kommandotolkskärmens buffertstorlek och transparensnivå(Change Command Prompt Screen Buffer Size and Transparency Level)
- Få lätt åtkomst till färg och utseende i Windows 10(Easily Access Color And Appearance In Windows 10)
- Aktivera eller inaktivera färgfilter i Windows 10(Enable or Disable Color Filters in Windows 10)
- Aktivera eller inaktivera äldre konsol för kommandotolk och PowerShell i Windows 10(Enable or Disable Legacy Console for Command Prompt and PowerShell in Windows 10)
Det är det du har lärt dig hur du tar bort kompatibilitetsfliken från filegenskaper i Windows 10(How to Remove Compatibility Tab from File Properties in Windows 10) men om du fortfarande har några frågor angående det här inlägget får du gärna fråga dem i kommentarens avsnitt.
Related posts
Fixa Microsoft Compatibility Telemetry High Disk Usage i Windows 10
Hur man tar bort OneDrive från Windows 10 File Explorer
Lägg till eller ta bort ord i stavningskontrollordbok i Windows 10
Kryptera filer och mappar med krypterande filsystem (EFS) i Windows 10
Hur man återställer NTBackup BKF-fil på Windows 10
Hur man aktiverar eller inaktiverar Emoji Panel i Windows 10
Hur man söker efter text eller innehåll i valfri fil på Windows 10
Skapa en fullständig säkerhetskopia av systembild i Windows 10 [Den ultimata guiden]
Hur man avinstallerar McAfee helt från Windows 10
Fixa File Explorer Search som inte fungerar i Windows 10
Hur man kör JAR-filer på Windows 10
Hur man inaktiverar Windows 10-brandväggen
Hur man tar bort en volym eller enhetspartition i Windows 10
Ta bort Ge åtkomst till från snabbmenyn i Windows 10
Fixa File Explorer som inte svarar i Windows 10
Fixa svart skrivbordsbakgrund i Windows 10
Hitta säkerhetsidentifierare (SID) för användare i Windows 10
Hur man ändrar filbehörigheter i Windows 10
Ta bort eller lägg till EFS-filägande från kontextmenyn i Windows 10
Ta bort blå pilikon på komprimerade filer och mappar i Windows 10
