Ta bort genvägspilar från skrivbordsikoner i Windows
I alla versioner av Windows , när du placerar en genväg på skrivbordet, kommer den att läggas över en pil i det nedre vänstra hörnet som ett visuellt tecken på att det är en genväg. Om du inte bryr dig om att ha den pilen kan du ta bort den på ett par olika sätt. I den här artikeln kommer jag att prata om ett registerhack och även om ett gratisprogram som får jobbet gjort.
Ta bort genvägsikon via registret
Jag nämner registerhacket först eftersom det är det snabbaste och enklaste sättet att bli av med pilarna utan att behöva installera några tredjepartsprogram. Det fungerar på Windows Vista , Windows 7 och Windows 8 utan problem. Du måste vara lite bekväm med att använda registret, men det är verkligen enkelt.
Klicka på Start och skriv regedit i sökrutan. I Windows 8 , gå till startskärmen(Start Screen) och börja skriva regedit .
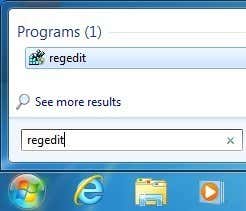
Navigera nu till följande nyckel:
HKEY_LOCAL_MACHINE – PROGRAMVARA – Microsoft – Windows – CurrentVersion – Utforskaren – Skalikoner(HKEY_LOCAL_MACHINE – SOFTWARE – Microsoft – Windows – CurrentVersion – Explorer – Shell Icons)
Observera att du kanske inte har nyckeln Shell Icons under Explorer som standard. Om den inte finns där, högerklicka på Utforskaren(Explorer) i den vänstra rutan och välj Ny(New) – Nyckel(Key) .
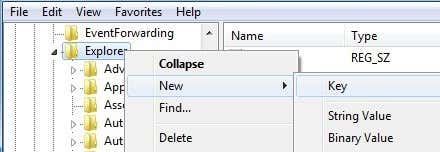
En ny nyckel kommer att dyka upp i menyn till vänster och du måste ge den ett namn. Skriv nu in skalikoner(Shell Icons) med versaler som visas i skärmdumpen ovan. Klicka sedan på skalikoner(Shell Icons) i den vänstra rutan och du ser bara en nyckel som heter Default i den högra rutan. Högerklicka på ett vitt område i den högra rutan och välj Nytt(New) – Strängvärde (String) .(Value)

Ändra namnet till nummer 29 och tryck på Enter . Dubbelklicka sedan på posten för att få fram nyckelredigeraren. I fältet Värdedata(Value Data) , fortsätt och kopiera och klistra in följande:
%windir%\System32\shell32.dll,-50

Klicka på OK(Click OK) och stäng registerredigeraren. Nu är det bara att logga ut och logga in igen eller starta om din dator och pilarna bör vara borta från skrivbordsikonerna om det görs på rätt sätt. Detta fungerar även på 32- eller 64-bitarsversioner av Windows .
Windows Shortcut Arrow Editor
Windows Shortcut Arrow Editor är ett tjusigt litet program som är min favorit eftersom det inte bara fungerar på Windows Vista , Windows 7 och Windows 32 eller 64-bitarsversioner, men det kräver inte heller att du bråkar med registret.

När du har laddat ner det, packa upp filerna och navigera sedan till lämplig katalog för ditt operativsystem och plattform. Det finns 32- och 64-bitarsversioner för Windows 7 och Vista och samma för Windows 8 . När du väl kört EXE -filen får du en enkel dialogruta som visas nedan där du kan välja mellan ett av fyra alternativ.

Den klassiska pilen är en mindre pil än standardpilen och du kan också välja en anpassad bild om du vill att något annat än en pil ska synas på ikonen. Det fina med det här programmet är att du inte ens behöver logga ut för att det ska fungera. När du väl väljer alternativknappen uppdateras skrivbordet automatiskt och du ser att pilarna har försvunnit.
Vista Shortcut Overlay Remover
Vista Shortcut Overlay Remover tar i princip registerhacket och lindar in det i ett litet program. Denna lilla gratisprogram är inte på något sätt en fantastisk mjukvara med massor av funktioner, etc, men det är vanligtvis de enkla applikationerna som alla älskar. Den enda nackdelen är att det bara fungerar på 32-bitarsversioner av Windows .

Programmet är väldigt enkelt att använda och gör sitt enda jobb väldigt bra. Du kan antingen förminska pilstorleken för pilgenvägarna eller ta bort dem helt och hållet från dina ikoner. Välj ett(Choose one) av de fyra alternativen i listan och klicka på Använd(Apply) . Du kan också markera rutan längst ner, vilket tar bort ordet " genväg(shortcut) " när du skapar nya genvägar på skrivbordet.
Gå nu vidare och logga ut din dator och logga in igen. Dina pilar bör antingen vara borta eller minskas i storlek. Jag försökte också köra det här programmet på Windows XP , men det tillät mig inte.
Om du vill ta bort genvägspilarna från skrivbordsikonerna i Windows XP måste du kolla in mitt inlägg om att justera Windows XP med Tweak UI för XP(tweaking Windows XP using Tweak UI for XP) . Du kan också justera många andra inställningar med hjälp av programmet Tweak UI .
Related posts
Förhindra användare från att ändra skrivbordsikoner i Windows 10
Tillåt eller förhindra Windows 10-teman att ändra skrivbordsikoner
Hur man ändrar skrivbordsikoner i Windows 11
Ta bort textetiketterna från skrivbordsikonerna i Windows 7/8/10
Ta bort prickad kant runt ikoner på skrivbordet i Windows
Öka antalet anslutningar till fjärrskrivbord i Windows 11/10
Hur man uppgraderar till Windows 8 från Windows 7, Windows Vista eller tidigare
Hur man hanterar virtuellt skrivbord som ett proffs i Windows 10
Det går inte att flytta skrivbordsikoner i Windows 11/10
Återställ skrivbordsikonens layout till ursprunglig position i Windows 10
Åtgärda skrivbordsikoner ändrade till kakelvyläge
Redigera, Lägg till, Återställ, Ta bort objekt från Ny snabbmeny i Windows
Ta bort genvägsvirus permanent från Pen Drive
Microsoft Remote Desktop Assistant för Windows 10
Kontextmenyredigerare: Lägg till, ta bort kontextmenyobjekt i Windows 11
PointerStick är en virtuell Presentation Stick för Windows PC
Hur man lägger till inställningar till skrivbordets snabbmeny i Windows 11/10
Hur du dubbelstartar Windows 8 med Windows 7, Windows Vista eller Windows XP
Fixa skrivbordsikoner Fortsätt att arrangera om i Windows 10
Ta bort blå pilikon på komprimerade filer och mappar i Windows 10
